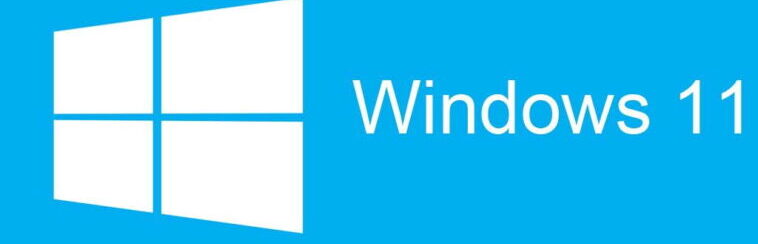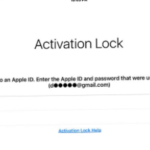Sorpresa delle sorprese… ho testato la compatibilità del mio PC per Windows 11 e mi esce l’errore Non è possibile eseguire Windows 11 su questo PC. Quindi la domanda è: quali PC, esattamente sono compatibili con Windows 11? E come fare ad ottenere i requisiti minimi per l’esecuzione del nuovo sistema operativo?
Questa probabilmente sarà stata la tua domanda se hai effettuato il test di compatibilità di Windows 11 sul tuo computer e hai ottenuto un messaggio negativo. Effettivamente ci sono requisiti minimi che bisogna soddisfare affinchè un PC possa installare ed eseguire Windows 11.
Requisiti Minimi Windows 11
Ecco i requisiti minimi che Microsoft suggerisce per eseguire Windows 11:
Processore: Almeno 1 gigahertz (GHz) con 2 o più core su un processore a 64 bit compatibile o System on a Chip (SoC)
RAM: 4 gigabyte (GB)
Memoria archiviazione: Dispositivo di archiviazione da almeno 64 GB
Firmware del sistema: Compatibile con UEFI, Avvio protetto
TPM: Trusted Platform Module (TPM) versione 2.0
Scheda video: Compatibile con DirectX 12+ o versione successiva con driver WDDM 2.0
Schermo: Schermo ad alta definizione (720p) con una diagonale maggiore di 9 pollici, 8 bit per canale di colore
Ma se come la stragrande maggioranza degli utilizzatori di un PC non sei un esperto informatico, come fare a controllare velocemente se il PC soddisfa questi requisiti? A questa domanda per fortuna c’è una soluzione comoda che ci viene incontro. Infatti è presente in rete un piccolo tool che effettua i controlli sull’hardware presente nel PC e ci elenca quali elementi sono compatibili e quali non lo sono
Tool per controllo hardware compatibile con Windows 11
Il programmino di rilevamento per aiutare a identificare il motivo per cui il tuo PC non è compatibile con Windows 11 è scaricabile da questo link su GitHub
Basterà scaricare, installare il programmino ed aprirlo per avere un’idea di quali componenti del PC sono da aggiornare o da cambiare per ottenere la compatibilità con Windows 11.
Ecco una schermata di quello che potrebbe visualizzare:

Le cause più frequenti per cui un PC possa non essere compatibile con Windows 11 sono principalmente queste:
Windows 11 necessita di TPM 2.0, avvio protetto e modalità UEFI come opzioni obbligatorie per eseguirlo. Anche se le moderne schede madri supportano tutti e tre questi requisiti, i produttori spediscono i loro prodotti con TPM e Secure Boot disabilitati per impostazione predefinita. Vediamo dunque come risolvere questo problema.
Come abilitare Secure Boot e TPM 2.0 per installare Windows 11
Dichiarazione di non responsabilità: Non possiamo elencare tutte le versioni BIOS/UEFI nell’articolo. I fornitori equipaggiano le loro schede madri con diverse versioni del BIOS, interfaccia utente, layout e funzionalità. In questo articolo, ti forniamo la terminologia generale e un’idea di cosa cercare per abilitare Secure Boot e TMP 2.0 per installare Windows 11. Inoltre, supponiamo che tu sappia come accedere al BIOS in Windows 11/10. Se non lo sai, questi i passaggi:
- premi i tasti WIN e I per aprire Impostazioni di Windows.
- Vai a Aggiornamento e sicurezza > Ripristino.
- Trovare la Sezione Avvio avanzato e clicca Riavvia ora.

- Nella schermata successiva selezionare Risoluzione dei problemi.

- Clic Opzioni avanzate.

- Clic Impostazioni firmware UEFI.

- Clic Riavvia.
La procedura sopra è universale per tutti i computer moderni con UEFI. Non è possibile installare Windows 11 su un PC che non supporta UEFI. Inoltre, assicurati che il BIOS funzioni in modalità UEFI con la modalità CSM disabilitata.
Come verificare se il mio PC ha TPM 2.0 e Secure Boot abilitati
Come visto all’inizio di questo articolo puoi scaricare il programmino consigliato oppure puoi verificare il tutto manualmente perchè Windows 11/10 ha uno strumento di informazioni di sistema integrato che mostra tutti i dati di cui hai bisogno.
- premi WIN + R e inserisci il comando
msinfo32. - Nella nuova finestra, fare clic su Risorse sistema.
- Trova lo Stato di Avvio/Boot e assicurati che sia Abilitato
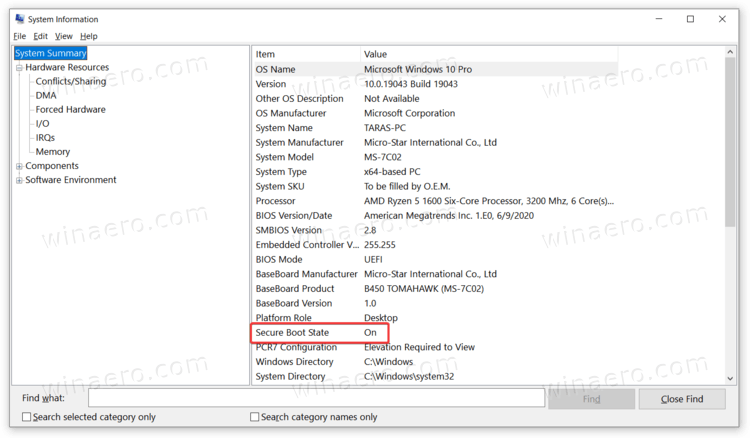
- Quindi, espandi Risorse hardware e clicca Memoria.
- Trovare la Stato Trusted Platform Module 2.0 nell’elenco delle stringhe. Assicurati che sia presente e che il suo stato sia ok.

- In alternativa, apri Gestione dispositivi ed espandi il Dispositivi di sicurezza
- Se hai TPM 2.0 abilitato, Device Manager elencherà Trusted Platform Module 2.0 nel Dispositivi di sicurezza gruppo.

Abilitare Avvio Protetto (Secure Boot) per installare Windows 11
L’abilitazione dell’avvio protetto su PC basati su Intel e AMD è una procedura identica. Devi trovare una sezione che gestisca le impostazioni di avvio, come priorità di avvio, modalità CSM, override di avvio, ecc. Trova la sezione di avvio o Impostazioni di avvio, quindi cerca l’opzione Avvio protetto. La sezione Boot è una delle impostazioni più popolari nel BIOS, quindi i produttori tendono a posizionarla in un punto visibile nel menu principale del BIOS.

Assicurati che la modalità di sistema impostata su Utente e Avvio protetto sia abilitata.
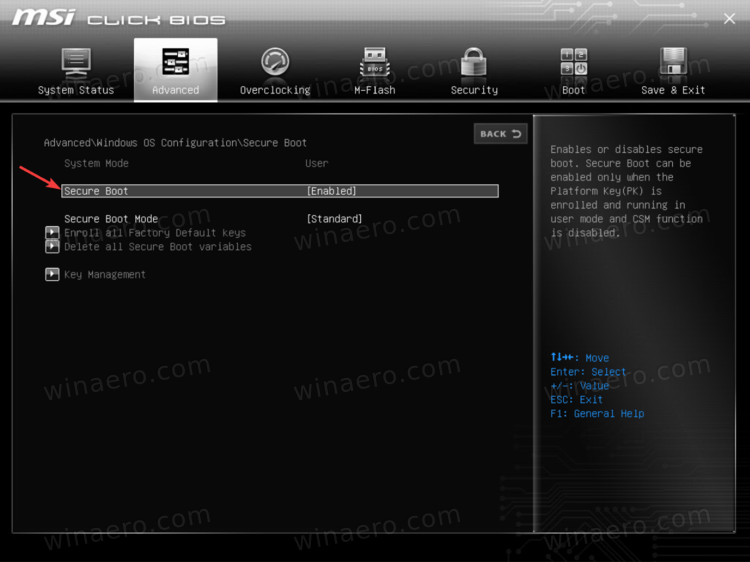
Se non è presente un’opzione di attivazione/disattivazione dell’avvio protetto esplicito, cercare l’interruttore Tipo di sistema operativo.

Seleziona la modalità UEFI di Windows.

Riavvia il tuo computer. Dovrebbe avviarsi come al solito, senza intoppi o problemi.
Abilitare TPM 2.0 su un PC basato su Intel
Per abilitare Trusted Platform Module 2.0 su un PC basato su Intel, è necessario trovare l’opzione Intel PTT. Non è un ambiente popolare, quindi cercalo nel look Sezione avanzata o un elenco simile di opzioni aggiuntive (anche la sicurezza può fare il trucco).
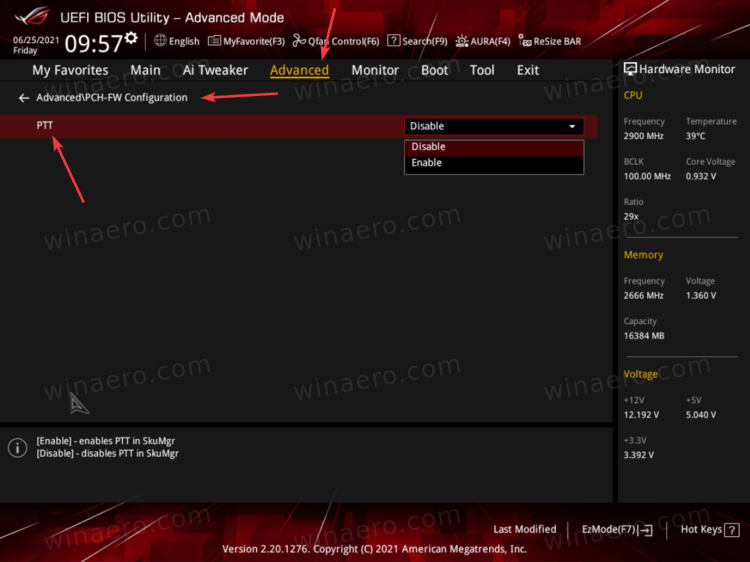
Suggerimento: i produttori al giorno d’oggi offrono due modalità UEFI: semplificata e avanzata o “pro”. Assicurati di avere la modalità “avanzata” abilitata con tutte le funzionalità e le impostazioni disponibili.
Nello screenshot sopra, puoi vedere che Intel PTT si trova nella sezione Configurazione PCH-FW. Se non riesci a trovare l’opzione Intel PTT TMP 2.0, fai riferimento al manuale utente della tua scheda madre o usa l’opzione di ricerca in BIOS/UEFI.
Abilitare TPM 2.0 su un PC basato su AMD
La stessa idea vale per AMD. Per abilitare TPM 2.0 su una scheda madre basata su AMD, trova l’opzione AMD fTPM. In uno screenshot qui sotto, AMD fTPM si trova nella sezione Trusted Computing nella scheda Sicurezza.

Selezionare Supporto per dispositivi di sicurezza – Abilita e AMD fTPM – CPU AMD fTPM.

Questo è tutto. Ora il tuo PC sarà idoneo per l’aggiornamento a Windows 11 quando uscirà entro la fine dell’anno.
Ti Potrebbe Interessare..

GloboSoft è una software house italiana che progetta e sviluppa software per la gestione dei file multimediali, dispositivi mobili e per la comunicazione digitale su diverse piattaforme.
Da oltre 10 anni il team di GloboSoft aggiorna il blog Softstore.it focalizzandosi sulla recensione dei migliori software per PC e Mac in ambito video, audio, phone manager e recupero dati.