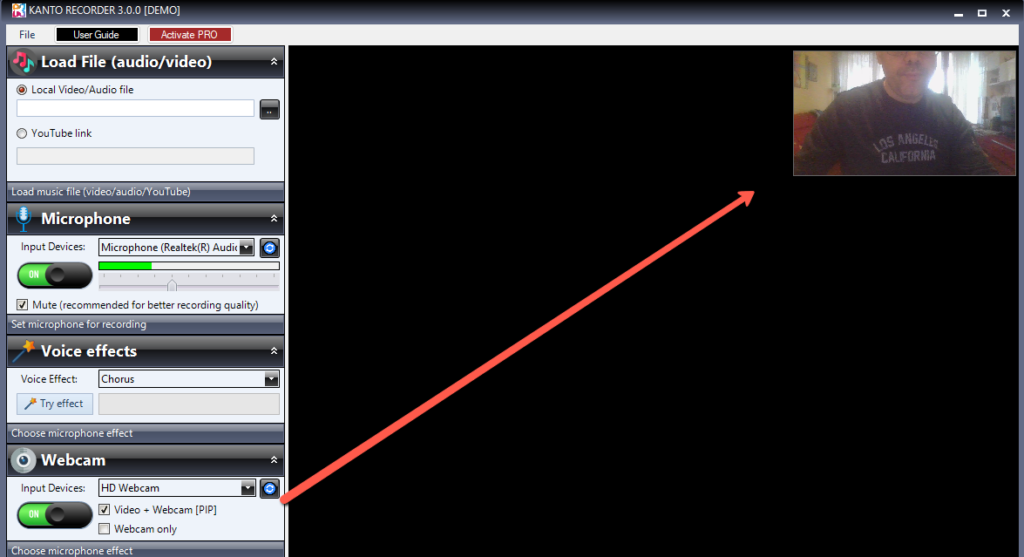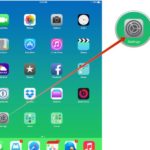Hai mai avuto voglia di aggiungere la tua voce in un video, filmato o in una demo per poi caricarlo e condividerlo sui siti di social network o per creare un documentario vero e proprio? Oppure vuoi fare un lavoro di doppiaggio vocale? È possibile fare questo lavoro utilizzando un software di editing video. La funzione “Voice Over” presente in questo software di editing video consente di aggiungere voce in un video. E’ un ottimo modo per dare un tocco speciale e personale ai tuoi filmati, qualunque essi siano, es. dell’ultima vacanza o di una festa di compleanno, video di nozze e altro ancora.
Qui di seguito segnaliamo due ottimi software per registrare e aggiungere voce su un video. Oltre a questi programmi, nella seconda parte dell’articolo vedremo anche come è possibile aggiungere voce su un video registrato col tuo cellulare Android, e in particolare su dispositivi Samsung. Sei curioso di scoprire come funzionano queste soluzioni? Bene! Non ci dilunghiamo oltre e vediamo i dettagli.
Sommario
Registrare e aggiungere Voce su un Video con Kanto Recorder
Kanto Recoder è un programma molto usato dagli appassionati di musica per registrare le proprie prestazioni canore. Questo programma infatti consente di cantare e registrare la propria voce su basi musicali (anche video musicali). Siccome supporta tranquillamente anche file video, può essere usato anche per registrare e aggiungere voce su un video in pochi minuti. Oltre alla voce consente anche di attivare la webcam per registrare il tuo volto e mostrarlo in un riquadro. Interessante, vero? Ecco i passaggi chiave da seguire per usare al meglio questo straordinario programma.
Passo 1. Scarica e installa Kanto Recorder
Ecco il link da cui puoi scaricare la versione gratuita del programma (tale versione ha come limitazione solo il fatto che consente di registrare e aggiungere voce su video per massimo 60 secondi).
Dopo l’installazione del programma, si aprirà questa finestra principale:
Passo 2. Importa video da PC (o inserisci URL video YouTube)
La prima cosa da fare è caricare il file video su cui vuoi aggiungere la tua voce. Puoi selezionare un video dal tuo PC, oppure inserire direttamente la URL di un video preso da YouTube, e su cui vuoi aggiungere la tua voce.
Passo 3. Collega microfono
Procurati un microfono USB e collegalo al tuo PC. Poi nel programma, dalla sezione “Microfono” apri il menu a tendina e seleziona il microfono collegato.
Passo 4. Imposta webcam su ON (opzionale)
Se oltre alla voce vuoi anche registrare il tuo volto mentre parli, allora attiva la Webcam nel programma. Apparirà l’immagine del tuo volto in alto a destra come mostrato nella figura seguente.
Passo 5. Avvia registrazione voce su video
Per avviare la registrazione dovrai fare click in basso sul pulsante ROSSO. Il programma riprodurrà il video e potai iniziare a parlare nel microfono e descrivere il video. Tutto verrà registrato in tempo reale.
Al termine della registrazione fai clic sul pulsante STOP e si aprirà una finestra in cui potrai vedere il video finale in anteprima (cliccando sul pulsante circolare giallo). Se tutto è OK premi su SAVE ON YOUR PC per salvare il video finale, in formato MP4, sul tuo computer!
NB: la versione demo del programma consente di riprodurre e registrare voce su video, per un massimo di 60 secondi. Per rimuovere questo limite occorre acquistare la licenza del prodotto (a soli 39€ + iva).
Aggiungere Voce su Video con Filmora (su PC o Mac)
Di seguito i link per scaricare la versione demo gratuita di Filmora Video Editor sul tuo PC Windows o Mac:
Schermata iniziale del programma:

Guida: Come Aggiungere Voce in un Video
Passo 1. Importa video
Dopo aver installato il programma sul tuo computer, clicca su “Modalità Completa” per aprire la finestra principale del programma. Qui fai click su “Importa” o trascina il video all’interno di questo programma. Filmora supporta una vasta gamma di formati video, quindi non c’è bisogno di convertirli prima dell’importazione. Quando tutti i file vengono importati, trascinali in basso nella sezione “Timeline“.
![video-editor3[1]](https://www.softstore.it/wp-content/uploads/2013/10/video-editor31.jpg)
Passo 2. Registra e aggiungi voce al video
Fai click sul simbolo del microfono sotto la finestra di anteprima, sulla destra del programma. Collega il microfono al tuo computer e sarai pronto per iniziare. Quando sei pronto per registrare, è sufficiente fare click sul pulsante rosso di registrazione e avrai 3 secondi (conto alla rovescia parte in automatico) per iniziare a parlare.
![voiceover[1]](https://www.softstore.it/wp-content/uploads/2013/10/voiceover1.jpg)
Al termine, clicca di nuovo sul pulsante rosso. Apparirà quindi una nuova riga nella Timeline. Trascina la traccia audio della tua voce nella posizione giusta per inserirla correttamente nel video.
![add-intros[1]](https://www.softstore.it/wp-content/uploads/2013/10/add-intros1.jpg)
Suggerimento: per avviare una nuova registrazione vocale e aggiungerla nella Timeline, non è necessario chiudere la finestra, basta spostare il Time Indicator in un’altra posizione e registrare la nuova voce.
Una volta fatta la registrazione clicca sulla traccia nella Timeline e si aprirà una nuova finestra da cui poter cambiare la velocità, volume, intensità, ecc..
Passo 3. Esporta e salva il nuovo file
Controlla il video nella finestra di anteprima a destra. Se sei soddisfatto, clicca su “Esportazione” per esportare il nuovo file video. Potrai salvare i video in vari formati oppure condividerli direttamente su YouTube. Inoltre, potrai masterizzare un disco DVD per la riproduzione in TV.
![video-editor7[1]](https://www.softstore.it/wp-content/uploads/2013/10/video-editor71.jpg)
Come vedi, con Filmora è davvero molto facile aggiungere la tua voce in un video!
Aggiungere Voce su Video su Samsung Galaxy
Vuoi aggiungere la tua registrazione vocale sullo sfondo di un video che hai registrato di recente? Segui la guida qui sotto per imparare ad aggiungere la tua voce fuori campo ai tuoi video sul tuo telefono o tablet Galaxy. Prima di seguire la guida assicurati di aver fatto oltre al video anche una registrazione vocale utilizzando l’app Registratore vocale.
Nota: questa guida è progettata per dispositivi Galaxy. Gli screenshot sono stati acquisiti da un Galaxy S20+ con sistema operativo Android versione 10.0 (Q), le impostazioni e i passaggi possono variare a seconda del dispositivo Galaxy.
1. Avvia l’app Galleria e seleziona un video che desideri modificare

2. Premi sull’icona della matita per accedere alla funzione di Modifica Video
3. Scorri le opzioni di modifica e seleziona l’icona con la nota musicale
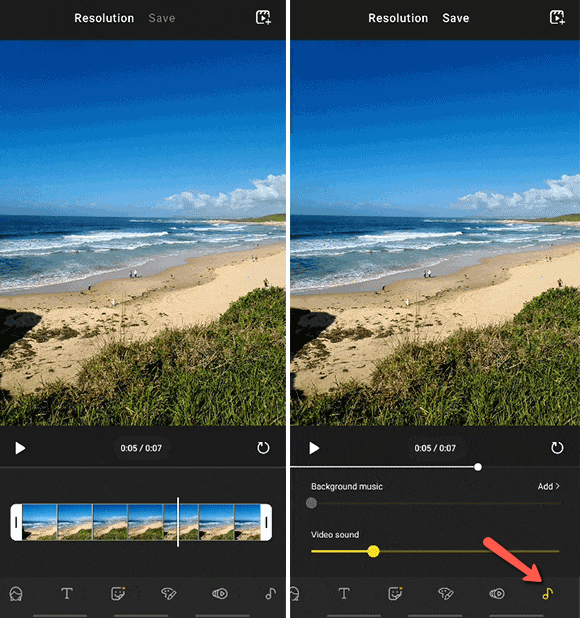
5. Seleziona la registrazione vocale che desideri aggiungere al video toccando Fatto

6. Regola la musica di sottofondo per aumentare o diminuire il suono della tua registrazione vocale, quindi tocca Salva per applicare le modifiche
Ti Potrebbe Interessare..

GloboSoft è una software house italiana che progetta e sviluppa software per la gestione dei file multimediali, dispositivi mobili e per la comunicazione digitale su diverse piattaforme.
Da oltre 10 anni il team di GloboSoft aggiorna il blog Softstore.it focalizzandosi sulla recensione dei migliori software per PC e Mac in ambito video, audio, phone manager e recupero dati.