Firmare un documento Word è un processo altamente consigliato agli utenti che utilizzano Microsoft Word in modo professionale. Si consiglia di aggiungere la firma in un documento per renderlo personalizzato e proteggerlo dalla copia o divulgazione. Se vuoi sapere come firmare su word, ti consigliamo vivamente di seguire i passaggi descritti qui sitto. Il processo è molto semplice e ti mostrerà come ottenere il miglior risultato.
Sommario
Come firmare in un documento Word
Il processo che bisogna seguire per firmare in un file Word è menzionato qui di seguito.
- Scrivi il tuo nome su un pezzo di carta e scansionalo per salvare l’immagine (della tua firma) sul tuo computer.
- Apri un documento Word, fai clic sulla scheda “Inserisci“
- Annota il testo sotto la firma che desideri aggiungere, e fai clic su “Parti rapide“.
- Nella finestra che si apre devi compilare i campi che compaiono. La finestra Crea nuovo blocco predefinito è molto importante.
- Assegna un nome alla firma che stai aggiungendo al documento. Dai un nome che ricordi facilmente.
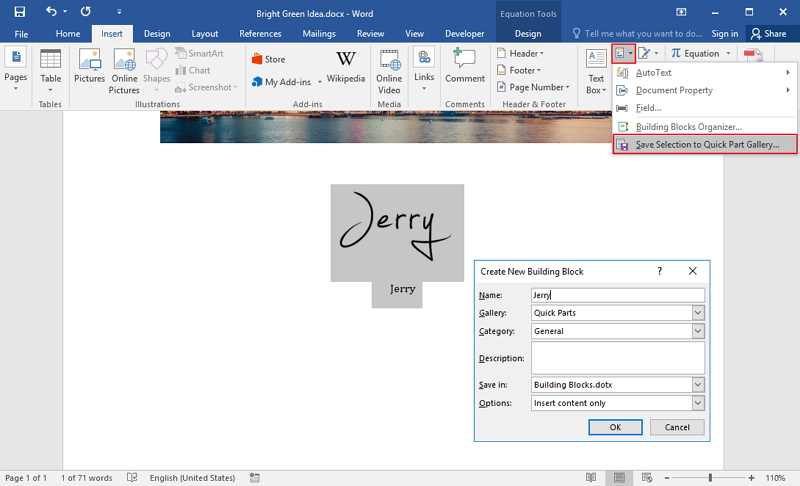
Nella scheda “Inserisci” aggiungi la firma al documento.
Fai di nuovo clic su “Parti rapide” per procedere e seleziona la firma dal testo automatico che appare.

Fai clic su “Inserisci”> “Riga firma” per procedere con il secondo passaggio ed aggiungere la tua firma.
Una volta riempita la finestra di impostazione della firma, è necessario premere OK. Una riga verrà aggiunta al documento come si vede nella figura qui sotto.

Vantaggi del formato PDF
Come abbiamo visto sopra non è complicato aggiungere una firma in un documento Word. Il problema è che tale firma può essere facilmente rimossa, sostituita o cancellata perchè il Word non è un documento protetto e chiunque può modificarlo.
Non è così invece il formato PDF. Il formato PDF è uno dei più sicuri al mondo quando si tratta di modificare o cambiare il contenuto di un file. Con questo formato non è difficile assicurarsi che le modifiche ai file vengano rilevati e tracciati. Oltre alla sicurezza dei dati e del contenuto del PDF, tale formato ha la migliore leggibilità ed è ugualmente accessibile su tutti i dispositivi. Il formato è universale ed è possibile accedervi da qualsiasi sistema operativo senza alcun problema (cosa invece non garantita con Word).
Se hai dubbi su come gestire e manipolare un documento PDF da oggi è disponibile PDFelement, un programma che ha reso la modifica dei PDF molto semplice (proprio come è semplice modificare un documento Word). È molto apprezzato e quindi considerato uno dei migliori programmi per PDF. Questo programma consente agli utenti di superare i problemi che il formato PDF genera solitamente: è molto semplice elaborare i PDF secondo le necessità e le esigenze degli utenti. Anche l’interfaccia di PDFelement è molto simile a quella di Microsoft Word proprio per facilitare il lavoro degli utenti e spingerli a usare il formato PDF piuttosto che Word.
Funzionalità di PDFelement:
- Il programma garantisce la modifica di qualsiasi parte del PDF (anche moduli, immagini, tabelle)
- La protezione dei PDF non è mai stata così semplice come in questo programma. Con questo programma puoi facilmente proteggere i tuoi PDF tramite password o altri sistemi.
- La modifica del PDF è stata portata a un nuovo livello grazie ad un robusto motore di modifica che consente agli utenti di modificare qualsiasi file (anche scannerizzato).
- Il PDF può essere modificato in modo personalizzato. Puoi facilmente approvare e firmare documenti in digitale.
Come firmare in un documento PDF
Se vuoi aggiungere una firma ad un PDF, ecco i passaggi da seguire. Innanzitutto scarica e installa PDFelement sul tuo PC Windows o Mac dai pulsanti seguenti:
Procedi poi con la sua installazione e apertura. Vedrai questa interfaccia principale:
Step 1. Importa il PDF
Clicca su “Apri File” per importare il PDF dal tuo computer
Step 2. Aggiungi Firma (digitale o autografa)
Ci sono due tipi di firma che puoi inserire in un PDF: quella digitale e quella autografa.
FIRMA DIGITALE
Accedi alla sezione “Proteggi ” di PDFelement:

Nel menu “proteggi“, clicca su “Firma documento“. Muovi il mouse sopra il documento PDF e clicca per disegnare l’area in cui vuoi inserire la firma. Quando si esegue questa operazione, si aprirà una finestra denominata “Aggiungi ID Digitale“.
Segui il processo fino alla fine per inserire la firma digitale nel documento PDF. Davvero semplice e veloce!
FIRMA AUTOGRAFA
Se vuoi inserire nel PDF la tua firma scritta a mano (autografa) puoi usare sempre PDFelement. Basta accedere al menu ANNOTAZIONE e poi cliccare su “Crea Timbro Personalizzato“. Si aprirà un pop-up dal quale potrai importare la tua firma autografa scannerizzata dal tuo computer. Trova l’immagine della firma, aprila e clicca su Avanti.
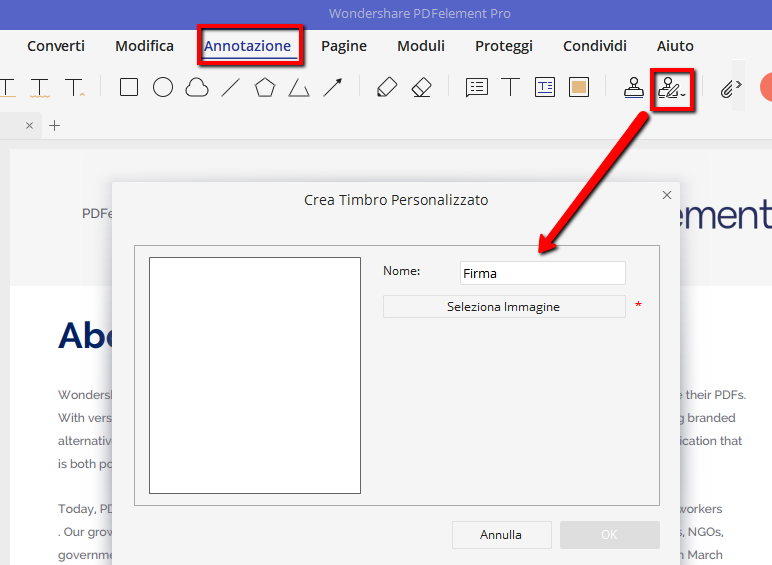
Una volta importata la firma (immagine della tua firma) potrai inserirla nel documento nella zona che desideri.
Metodi per firmare in un documento Word (riepilogo)
METODO MANUALE
a. Stampa il documento Word.
b. Firma il documento in modo tradizionale con una penna.
c. Scannerizza il documento firmato o usa la fotocamera del tuo smartphone per scattare una foto di esso.
d. Salva l’immagine con la tua firma sul tuo computer o dispositivo.
e. Inserisci l’immagine della firma nel documento Word seguendo queste indicazioni:
Vai nella posizione in cui desideri inserire la firma nel documento Word.
- Fai clic su "Inserisci" nella barra dei menu.
- Seleziona "Immagine" e carica l'immagine della tua firma.
- Ridimensiona e posiziona l'immagine della firma secondo le tue preferenze.
FIRMA DIGITALE
a. Puoi utilizzare un’applicazione o un servizio di firma elettronica, come Adobe Sign, DocuSign, HelloSign, o altri simili, per apporre una firma digitale a un documento Word.
b. Carica il tuo documento Word nell’applicazione o servizio di firma elettronica.
c. Segui le istruzioni per aggiungere una firma digitale, che può essere creata manualmente utilizzando il mouse o una penna digitale o caricando un’immagine della tua firma.
d. Una volta apposta la firma digitale, salva il documento Word con la firma.
USO DI WORD
a. Apri il documento Word che desideri firmare.
b. Posiziona il cursore dove vuoi inserire la firma.
c. Vai alla scheda “Inserisci” nella barra dei menu di Word.
d. Seleziona “Firma” o “Firma digitale” (le opzioni possono variare in base alla versione di Word che stai utilizzando).
e. Segui le istruzioni per creare o inserire una firma digitale. In genere, avrai la possibilità di disegnare la tua firma con il mouse o una penna digitale o di caricare un’immagine della tua firma.
f. Una volta inserita la firma digitale, salva il documento Word.
Ti Potrebbe Interessare..

GloboSoft è una software house italiana che progetta e sviluppa software per la gestione dei file multimediali, dispositivi mobili e per la comunicazione digitale su diverse piattaforme.
Da oltre 10 anni il team di GloboSoft aggiorna il blog Softstore.it focalizzandosi sulla recensione dei migliori software per PC e Mac in ambito video, audio, phone manager e recupero dati.










