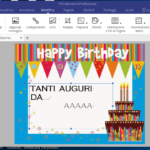Se sul tuo computer hai salvato dei file video o dei film, sicuramente ti starai chiedendo come è possibile vedere questi contenuti direttamente sul televisore di casa tua, senza dover necessariamente masterizzare un DVD. Ci sono diversi modi per collegare PC alla TV, con o senza fili, per vedere film e video salvati localmente sul computer stesso. Oggi le cose sono diventate ancora più semplici da fare grazie a software e dispositivi in grado di proiettare lo schermo del PC sulla TV via wireless. Ecco 3 modi che potresti provare.
Sommario
Modo 1. Utilizzo Miracast
Miracast è un’applicazione, già integrata in molti PC Windows e che permette di trasmettere lo schermo del computer sulla TV, tutto in modalità wireless. Ecco come si attiva!
Step 1: Apri l’app Impostazioni sul tuo PC Windows utilizzando i tasti di scelta rapida Win + I.
Step 2: Seleziona l’opzione Dispositivi se usi Windows 10 o seleziona l’opzione Bluetooth e dispositivi su Windows 11 dal riquadro di sinistra.

Step 3: Premi sul pulsante Aggiungi dispositivo. Poi seleziona l’opzione Schermo wireless o dock

Step 4: Apparirà un elenco di dispositivi disponibili e compatibili con tale tecnologia. Seleziona la tua TV da lì.
Step 5: Potrebbe essere richiesto di associare i dispositivi utilizzando una password o un codice pin. Questo può variare da TV a TV. Non appena i dispositivi si connettono o si accoppiano, vedrai lo schermo del PC sulla TV.
Modo 2. Utilizzo di ChromeCast
ChromeCast è una specie di chiavetta internet che va collegata alla porta HDMI della tua TV e permette di “comunicare” in modalità wireless con il tuo computer. Google ChromeCast ha un costo di soli 35€ (acquistabile anche su Amazon) ed è nata per “strimmare” direttamente in TV i contenuti visualizzati sia su PC che su Tablet o smartphone. Non permette infatti di inviare alla TV quei contenuti (video o film o musica) salvati in locale sul tuo computer. Per colmare questa “mancanza” basta però utilizzare il programma Video Converter qui sotto descritto.
Modo 3. Video Converter Ultimate (Media Server)
Questo è un potente programma che consente di stabilire una connessione tra PC e TV, in Wireless, per vedere QUALSIASI film o video sul grande schermo del televisore. Non c’è bisogno di fili o di configurazioni particolari e la qualità di riproduzione video è ottima e senza ritardi.
3. Se hai un PC recente con Windows 11/10 e una Smart TV anch’essa recente allora leggi come proiettare schermo PC sulla Smart TV tramite Wi-Fi
Come Funziona MEDIA SERVER per Collegare PC alla TV in Wireless per Vedere Film
Media Server è la prima applicazione che consente di collegare PC e TV in wireless per visualizzare i tuoi contenuti multimediali locali. Ecco di seguito i link per il download della versione demo o richiesta della versione “Full”
Ecco come funziona:
1. Assicurati che sia il tuo PC che la tua Smart TV siano connesse sotto la stessa rete Wi-fi. Oltre che con la tua Smart TV, questo programma consente anche di funzionare come “Media streamer” tra PC e dispositivi come Chromecast o Roku.
2. Installa e avvia il programma Video Converter (che contiene la funzionalità Media Server) . Dopo l’esecuzione del programma vedrai questa schermata iniziale:
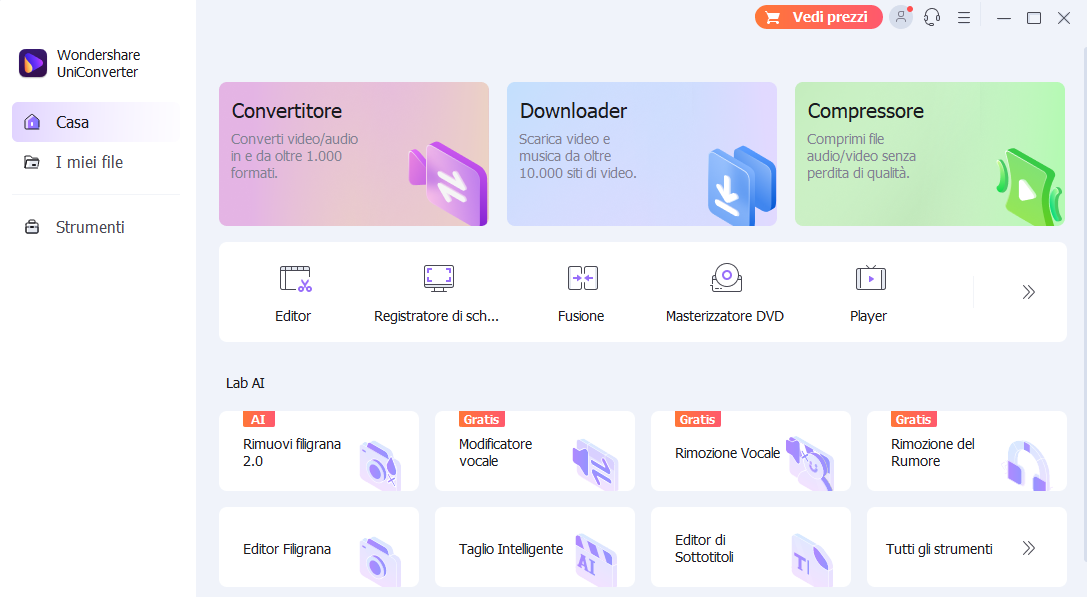
3. Clicca in alto su TOOLBOX e poi seleziona la funzione “PROIETTA SU TV”.
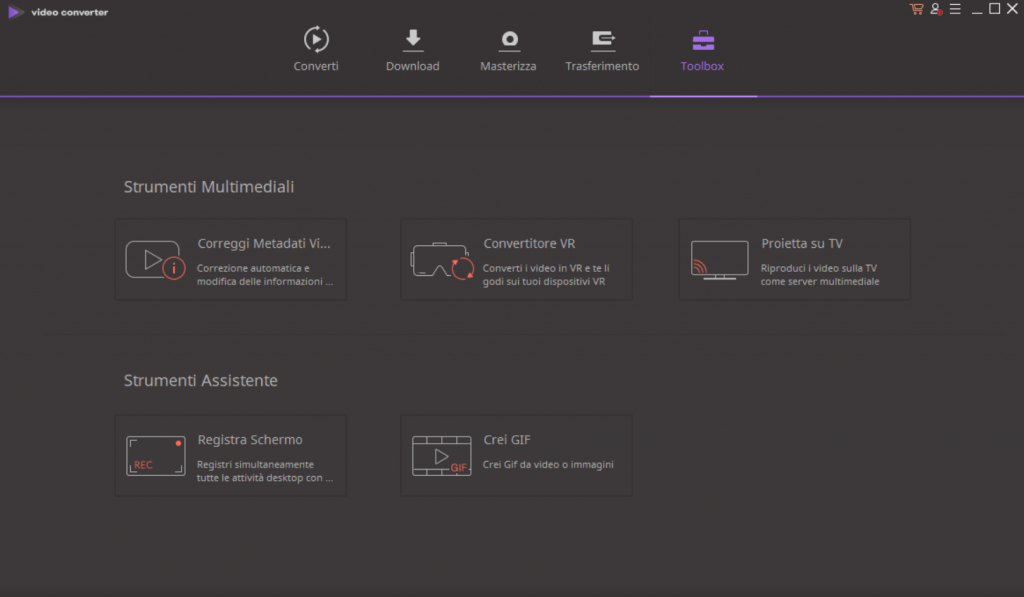
Il programma farà aprire un’altra schermata (vedi fig. sotto) e automaticamente rileverà i dispositivi presenti nella stessa rete. In basso potrai dal menu a tendina scegliere ad esempio la tua Smart TV oppure uno dei tanti dispositivi supportati: Chromecast, PS3, Xbox, Roku, Apple TV, smart TV (LG, Samsung, Sony, ecc…) o qualsiasi dispositivo DLNA.
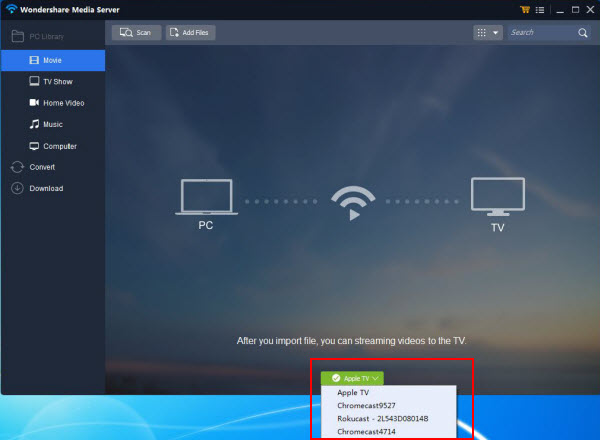
4. Adesso dal tuo PC accedi alla cartella Video o Musica e poi clicca su “Scan” per visualizzare i files multimediali. Clicca sul pulsante “Aggiungi Files” per importare i files desiderati.

5. Infine passa il mouse su un file multimediale e apparirà un iconcina blu (vedi fig. sotto). Clicca su di essa per riprodurre il file sulla tua Smart TV o sul dispositivo selezionato in precedenza.
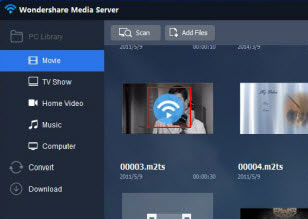
Il processo di connessione richiede alcuni secondi. Dopo che viene completato potrai vedere i tuoi film (o file musicali) sul grande schermo. La finestra di streaming può essere utilizzata anche come una finestra di controllo, ad esempio per regolare il volume e gestire la riproduzione.

Tutto qui! Buona visualizzazione!
Ti Potrebbe Interessare..

GloboSoft è una software house italiana che progetta e sviluppa software per la gestione dei file multimediali, dispositivi mobili e per la comunicazione digitale su diverse piattaforme.
Da oltre 10 anni il team di GloboSoft aggiorna il blog Softstore.it focalizzandosi sulla recensione dei migliori software per PC e Mac in ambito video, audio, phone manager e recupero dati.