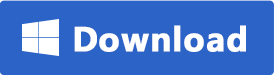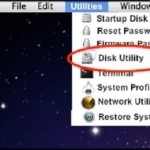Molti di noi hanno sicuramente più familiarità con la formattazione di un disco rigido esterno rispetto a quello interno del computer, e del Mac in particolare. Questo accade perchè molto raramente nasce la necessità di formattare l’unità interna del computer. Si decide di formattare un computer, disco Windows o Mac, solo quando tutte le altre soluzioni provate hanno esito negativo nella risoluzione di un determinato problema. Ecco qui di seguito l’indice dell’articolo.
Parte 1: Come formattare il disco rigido su Mac
Parte 2: Quando è necessario formattare il disco su Mac
Parte 3: Formati di disco rigido Mac
Parte 4: Riparare errori durante la formattazione del Mac
Parte 1: Come formattare il disco rigido su Mac
Il motivo più frequente che porta a dover formattare completamente l’unità interna del Mac è la presenza di un errore grave o un’anomalia di funzionamento del Mac. Apple offre diversi modi per formattare o riformattare l’unità. La formattazione dell’unità del Mac comporta la reinstallazione del macOS e la cancellazione dei dati, questo deve essere chiaro prima di procedere!
1. Come formattare nuovo Hard Disk
Formattare un nuovo disco significa impostare un file system nella nuova unità per lavorare con macOS. Esistono diversi file system, come scoprirai in seguito, e ognuno ha caratteristiche proprie. Ecco come formattare un nuovo disco su Mac:
a) Avvia il Mac e premi i tasti “Opzione” + “⌘” + “R” per avviare in “Ripristino“. Rilascia i tasti una volta acceso che appare il logo Apple o il globo rotante. Verrà quindi visualizzata la finestra “Utilità“.

b) Accedi a UTILITY DISCO e clicca su “Formatta” per formattare il disco. Se ti viene richiesto, seleziona”macOS Extended (Journaled)” o un altro file system in base alle tue esigenze o preferenze. Poi dai un nome all’unità.

c) Ritorna a “Disk Utility” e seleziona “Installa macOS”. Riavvia il Mac alla fine
2. Come riformattare disco Mac
Se stai pensando di riformattare il tuo disco inserendo un nuovo file system o lasciando lo stesso file system nell’unità ecco i passaggi da seguire (anche in tal caso i dati verranno cancellati dal disco):
a) Accedi nuovamente a “Utility Disco”.
b) Guarda a sinistra della finestra e seleziona l’unità da riformattare. Fai clic sul pulsante “Cancella” o “Formatta”

c) Seguire le istruzioni per selezionare un file system. Scegli “Mac OS esteso (Journaled)” o un altro file system se sei a conoscenza di ciò che offre ciascuno di essi. Fai clic su “Cancella” e lascia che il disco venga formattato. Riavvia il Mac e il gioco è fatto.
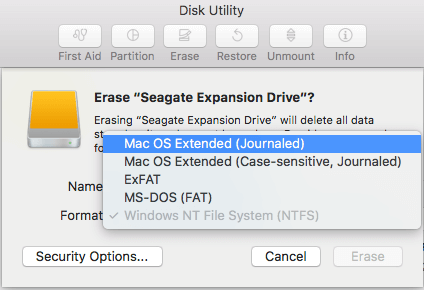
3. Suggerimenti per la formattazione dell’HDD su Mac
- Utility Disco è il primo strumento che bisogna utilizzare quando si tratta di formattare qualsiasi HHD sul tuo Mac. Anche se il disco rigido è danneggiato e non può essere formattato, è possibile utilizzare Utility Disco per ripararlo e formattarlo; se l’errore non è troppo grave, la sola formattazione dovrebbe essere sufficiente.
- Il backup dei file PRIMA della formattazione è fondamentale. Il backup è l’unico modo per salvare i dati e riportarli sul Mac subito dopo la formattazione.
- Assicurati che la batteria sia completamente carica prima di iniziare la formattazione del Mac.
Parte 2: Quando è necessario formattare il disco su Mac
Formattare il disco su Mac rappresenta a volte l’unica soluzione per la riparazione di errori. Un singolo clic può significare la cancellazione di tanti file importanti salvati sul Mac ed è per questo che conviene sempre fare il backup dei dati prima di tale processo.
Un altro motivo che può portarci a dover formattare disco su Mac è la rivendita del comptuer stesso (o la sua donazione ad altra persona). Con la formattazione si fa in modo che tutti i dati personali vengano rimossi e che il computer ritorni alle condizioni di fabbrica.
La presenza di virus che non si riescono a debellare può anche essere altro motivo di formattazione del Mac. Spesso è una buona idea formattare l’unità in modo che sia i virus che gli errori vengano rimossi dal sistema.
Altra causa che potrebbe indurci a formattare il Mac è la volontà di modificare il formato del disco, magari da exFAT ad APFS. Solo con la formattazione del disco è possibile fare tale conversione e/o modifica.
Parte 3: Formati di disco rigido Mac
Ad inizio articolo abbiamo già accennato al fatto che con la formattazione del disco è possibile andare a modificare il file system del disco stesso. Esistono diversi tipi di file system che bisogna conoscere. Ecco una loro descrizione.
APFS (file system Apple)
Questo è il più recente file system che Apple ha inserito nei propri sistemi Mac, quindi, naturalmente, puoi aspettarti che sia più avanzato, affidabile ed efficiente rispetto alle versioni precedenti. APFS funziona solo su Sierra e se l’unità del tuo Mac non è SSD, APFS non funzionerà.
Mac OS esteso (Journaled)
Questo era il file system predefinito di Apple per i sistemi Mac prima che APFS entrasse in scena. Esiste un’altra variante, Mac OS Extended (Journaled, Encrypted), che vede un maggiore utilizzo da parte di persone che crittografano le proprie unità e rendono le password una necessità. Mac OS Extended (con distinzione tra maiuscole e minuscole, Journaled) è un’altra variante che distingue tra maiuscole e minuscole per i nomi delle cartelle; le cartelle denominate “CAR” e “Car” non sono uguali.
NTFS
Questo è il file system predefinito di Windows, ma può essere letto anche dal tuo Mac.
exFAT
exFAT è uno dei file system più versatili perché compatibile con macOS e Windows. Entrambi i sistemi operativi possono leggere unità formattate con exFAT ed è in grado di archiviare un file di dimensioni superiori a 4 GB.
FAT MS-DOS (FAT32)
Questo file system è anche leggibile da Mac, Windows e Linux, quindi se condividi spesso dischi rigidi esterni tra i 3 sistemi operativi, potresti voler scegliere questa opzione. L’unico difetto è che non puoi copiare file di dimensioni superiori a 4 GB ciascuno.
Ora che sai le differenze tra i vari file system, come si fa a sapere quale di essi è presente nel tuo Mac? Molto semplice:
1. Apri “Utility Disco” e seleziona il volume o l’unità. Apri “Configurazione del sistema” e seleziona “Memoria”.
2. Sceglie il volume in “Finder”, quindi seleziona “File” e “Ottieni informazioni” dalla barra dei menu. La finestra successiva ti mostrerà il formato del disco.
Parte 4: Riparare errori durante la formattazione del Mac
La formattazione dell’unità richiede solo pochi minuti. Però non sempre le cose vanno lisce come dovrebbero. Ecco alcuni problemi che potresti riscontrare durante la formattazione del Mac:
Problema 1. Impossibile formattare disco
Se il tuo Mac mostra errori simili a quelli che trovi nell’immagine qui sotto, è probabile che tu non sappia nemmeno cosa li genera. Per fortuna, risolverli è un gioco da ragazzi.

1. Apri “Utilità”, quindi la cartella “Applicazioni“. Trova “Utility Disco” dall’elenco e avvialo.

2. Fai clic su “Visualizza” e scegli “Mostra tutti i dispositivi” nel menu a tendina. Successivamente, scegli il Volume dell’unità da formattare.

3. Fai clic su “Formatta”, quindi dai un nome all’unità. Quando si tratta di “Formato”, è possibile scegliere APFS o Mac OS Esteso.
4. Scegli un “Schema” (vai con “GUID Partition Map”). Fai clic su “Formatta” e attendi che appaia una spunta verde. Ciò significa che è tutto OK.

Problema 2. Cancellazione dati senza backup
Se hai formattato il tuo Mac e solo dopo ti sei accorto di aver cancellato dati importanti (e non hai un Backup), l’unica soluzione che puoi provare è quella di Recoverit. Si tratta di un programma professionale di recupero dati per Windows e Mac grazie al quale potrai recuperare file cancellati anche in seguito a formattazione.
Ecco i link da cui potrai scaricare la versione demo gratuita (disponibile per Windows e Mac)
Step 1. Seleziona disco da analizzare
Avviare Recoverit e seleziona il disco rigido da scansionare (quello che è stato formattato). Sarà tra le altre unità visualizzate nella prima finestra del programma. Scegli il disco e clicca su “Avvia”

Step 2. Avvia scansione
Usa “Tipo file” e “Percorso file” per restringere la ricerca e semplificare il recupero di determinati file, rispetto a tutto ciò che hai perso. La scansione terminerà dopo un certo periodo e ti mostrerà un’anteprima dei file persi.

Step 3. Preview e Recupero dati Mac
Vedrai delle caselle di controllo a sinistra della finestra Ripristina. Seleziona quelli dei dati che intendi recuperare. Potrai poi vedere l’anteprima dei file e infine procedere al loro recupero (su una nuova unità)

Problema 3: Disco non appare
Quando l’unità non viene montata su Mac, ecco due soluzioni per aiutarti.
1. Avvia il Mac in Recovery Mode
- Avvia il Mac in “Modalità di ripristino”
- Scegli “Utility Disco” dal menu “Utilità”, e poi scegli l’unità guasta e fai clic su “Pronto Soccorso”. Fai clic su “Esegui” per verificare e riparare eventuali errori.

2. Modifica Impostazioni
- È possibile che il disco non venga visualizzato in Finder perché il tuo Mac deve ancora essere configurato per visualizzare i dischi rigidi. Risolvilo aprendo “Finder” e andando su “Preferenze”.
- Fai clic sulla scheda “Generale” e seleziona “Dischi rigidi”. L’unità sarà ora visibile.

Ti Potrebbe Interessare..

GloboSoft è una software house italiana che progetta e sviluppa software per la gestione dei file multimediali, dispositivi mobili e per la comunicazione digitale su diverse piattaforme.
Da oltre 10 anni il team di GloboSoft aggiorna il blog Softstore.it focalizzandosi sulla recensione dei migliori software per PC e Mac in ambito video, audio, phone manager e recupero dati.