Zoom sta diventando uno degli strumenti più popolari per fare videochiamate, videoconferenze e webinar. Oltre ad essere un ottimo strumento “meeting manager” per l’organizzazione di riunioni e videoconferenze, con Zoom è anche possibile registrare tutto quello che avviene. La registrazione può essere salvata sia su PC che nell’app Zoom Cloud Meetings per Android o iOS.
Ci sono due modi per registrare una videocall su Zoom:
#1. Usando la funzione integrata in zoom (ma bisogna essere l’organizzatore della riunione e i partecipanti saranno avvisati della registrazione)
#2. Usando un programma Screen Recorder per PC
Come Registrare Videoconferenza su Zoom con Funzione Integrata
a) Invita i Partecipanti
Non appena avvii una riunione programmata su Zoom, i partecipanti saranno in grado di partecipare usando i propri dispositivi e inserendo un ID riunione e una password. Riceveranno inoltre un avviso di sicurezza in merito alla registrazione della chiamata e ad esso dovranno dare il consenso.

b) Registra il meeting in Zoom
Una volta avviata la sessione, Zoom ti consente di registrare il meeting in modo estremamente semplice, infatti basta cliccare sul pulsante in basso “REGISTRAZIONE”

Se l’organizzatore si trova su un laptop o PC desktop, la registrazione potrà essere salvata localmente sul computer in formato mp4. La cartella predefinita è Documenti/Zoom ma potrai modificarla andando sul pulsante delle impostazioni e poi nella sezione “Registrazioni”

Per gli utenti Android e iPhone non è possibile salvare localmente le registrazioni ma Zoom offre vari piani a livelli per l’archiviazione su cloud offrendo 1 GB / utente

La sessione di registrazione diventa “In diretta” nel momento in cui si fa clic sul pulsante Registra. Registrerà solo l’audio se non desideri includere filmati.
Zoom ti consente anche di registrare lo schermo del tuo iPhone / iPad condiviso utilizzando un plug-in.

Se non desideri alcune parti della riunione nel file di registrazione finale, Zoom ti consente di mettere in pausa e riprendere selettivamente l’attività.

Tutti i file registrati verranno convertiti in formato .mp4 dopo aver terminato la videoconferenza.

c) Salvataggio registrazione della videoconferenza
Dopo che l’host ha terminato la riunione sul proprio PC, la sessione Zoom verrà convertita per la visualizzazione e riproduzione in un qualsaisi momento successivo.

Come host, puoi sempre accedere ai file registrati delle sessioni copiate sul pannello Zoom.

I file Zoom registrati vengono salvati localmente sul PC in una cartella pertinente.

È abbastanza facile fare una videoconferenza con Zoom e salvare le registrazioni delle riunioni per riferimenti futuri.
Registrare Videoconferenza Zoom con Screen Recorder (anche se non si è organizzatori)
Screen Recorder è un programma progettato per registrare tutto quello che appare sullo schermo del PC. Se stai facendo una videoconferenza con Zoom, e non sei l’organizzatore del meeting, con questo programma potrai ugualmente registrare il tutto senza che nessuno lo sappia.
Scarica la versione demo gratuita per PC Windows o Mac dai link seguenti:
Qui di seguito vedremo come funziona Screen Recorder su Windows o Mac. Se possiedi un Mac leggi come registrare schermo su Mac
Dopo l’installazione (su Windows) si aprirà questa finestra:
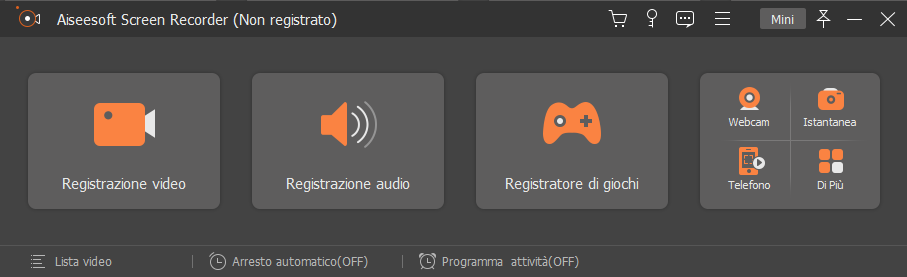
Clicca sul riquadro VIDEO RECORDER per aprire la funzione di registrazione dello schermo del PC (e relativo audio):
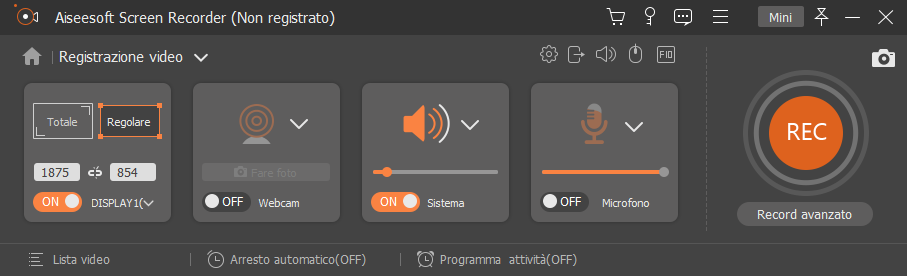
A questo unto attiva la registrazione Full Screen a sinistra e attiva anche l’interruttore System Sound in modo che oltre al video verrà registrato anche l’audio.
Infine clicca sul tasto REC e partirà la registrazione dello schermo.
Al termine della videoconferenza clicca su STOP e il video verrà automaticamente salvato sul tuo computer.
Ti Potrebbe Interessare..

GloboSoft è una software house italiana che progetta e sviluppa software per la gestione dei file multimediali, dispositivi mobili e per la comunicazione digitale su diverse piattaforme.
Da oltre 10 anni il team di GloboSoft aggiorna il blog Softstore.it focalizzandosi sulla recensione dei migliori software per PC e Mac in ambito video, audio, phone manager e recupero dati.



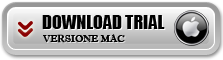
![[Risolto] Come Recuperare Audio WhatsApp](https://www.softstore.it/wp-content/uploads/2021/06/whatsapp-audio-150x150.jpg)


