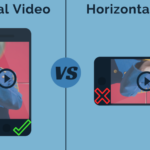Hai scaricato un video da Instagram (vedi come scaricare video da Instagram) o da qualche altro social network e notato che quel filmato si vede in “verticale”? Tale formato, detto verticale, ha proporzioni 9:16 ed è detto “video ritratto”. Negli ultimi tempi questa tipologia di video verticali vanno molto di “moda” specialmente su Facebook, Instagram e altri social network.
Il vantaggio dei video verticali è che possono essere visti senza problemi su smartphone e tablet (senza dover ruotare il dispositivo) però se visti su un PC o sulla TV non sono proprio belli da visualizzare perchè si vede una striscia di video verticale e ai due lati due bande nere molto larghe. Per questo motivo potrebbe nascere in molti utenti la necessità di convertire video da verticale a orizzontale.
Viceversa se si ha un video orizzontale con risoluzione 16:9 potrebbe nascere l’esigenza di convertirlo in 9:16 (verticale) per la pubblicazione su qualche social network o la riproduzione su dispositivi mobili.
Ma allora come fare a convertire video da verticale a orizzontale o viceversa da orizzontale a verticale? Non si tratta semplicemente di ruotare un video, perchè quest’ultima funzione, che può essere fatta seguendo la seguente guida su come ruotare un video non modifica la sua risoluzione o proporzione. Se vuoi passare da un 16:9 a un 9:16 (o viceversa) devi necessariamente seguire i passaggi sotto descritti.
Convertire Video da Verticale a Orizzontale (o viceversa)
Filmora è uno dei pochi programmi di editing video disponibili oggi sul mercato che consente di esportare video orientati sia orizzontalmente (16:9) che verticamente (9:16). Oltre a tali formati, questo programma supporta anche video di proporzioni 1:1 perfettamente adatti per Instagram. Puoi personalizzare queste proporzioni per soddisfare le esigenze del tuo progetto e Filmora fornisce anche strumenti di editing video che ti permetteranno di creare video sorprendenti.
Come convertire video verticale in orizzontale (o viceversa)
Metodo 1: Cropping
Il modo più comune per convertire i video orientati verticalmente in formato orizzontale consiste semplicemente nel ritagliare il video, ma se scegli di utilizzare questo metodo tieni presente che probabilmente perderai una parte più o meno consistente dello schermo del video
Step 1:
SCARICA e installa Filmora sul tuo PC Windows o Mac.
Dalla schermata iniziale del programma imposta la risoluzione 16:9 (Panorama) e poi clicca su “Modalità Completa” per procedere con la creazione del progetto. Se invece stai convertendo un video da orizzontale a verticale dovrai cliccare su 9:16 (Ritratto)

Step 2:
Importa il video che desideri modificare facendo clic sul menu a tendina Importa e poi selezional’opzione Importa file multimediali. Trascina e rilascia il video clip dal pannello multimediale del programma, in basso nella timeline. Una volta posizionata la clip sulla timeline, sarà possibile visualizzare le barre nere su entrambi i lati del video nella finestra di anteprima (questo nel caso in cui il video caricato è un video verticale che vuoi trasformare in orizzontale). Se invece stai trasformando un video orizzontale in verticale leggi come creare video verticale
Step 3:
Dopo aver trascinato il video in basso, selezionalo e poi clicca sull’iconcina “ritaglia & zoom” ![]() . Si aprirà tale schermata:
. Si aprirà tale schermata:
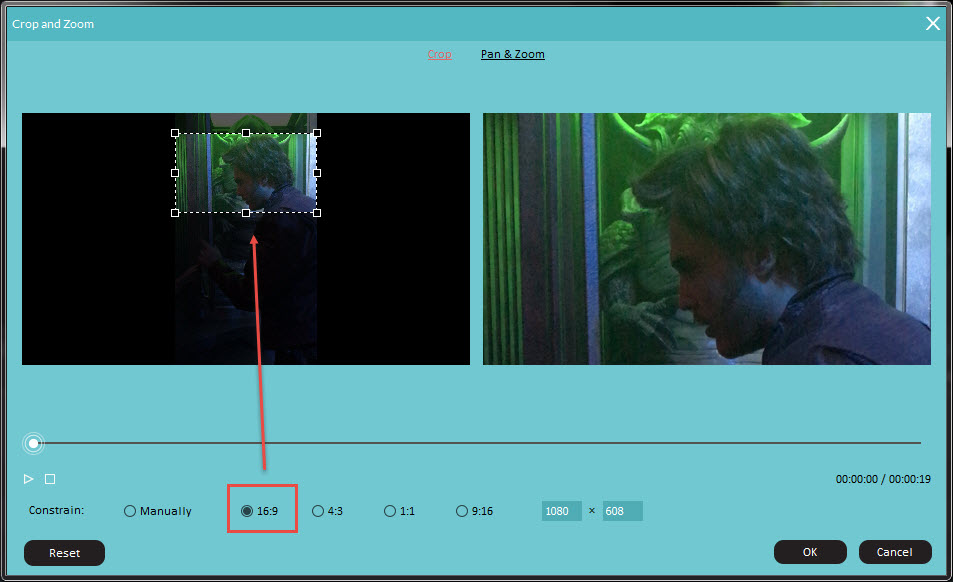
Qui visualizzerai cinque diverse opzioni di ritaglio: Manualmente, 16: 9, 4: 3, 1: 1 e 9:16. L’opzione 9:16 sarà selezionata se hai caricato un video verticale e dovrai cambiarla in 16:9. Fatto ciò dovrai regolare la posizione del rettangolo nella finestra di anteprima di sinistra. L’immagine nella finestra di anteprima a destra ti mostrerà come sarà il tuo filmato dopo averlo ritagliato. Premi OK per completare il processo di ritaglio.
Step 4:
Se vuoi modificare ulteriormente il tuo filmato puoi farlo applicando transizioni, effetti o creando crediti finali. Una volta terminata la modifica del video, fai clic sul pulsante Esporta. Puoi scegliere il formato video in cui il file verrà esportato e quindi fare clic su Esporta per avviare l’esportazione del video. In alternativa, puoi scegliere di esportare il tuo video direttamente su Facebook o sul tuo account YouTube. Il video avrà un rapporto 16:9, cioè sarà orizzontale come desideri.
Metodo 2: Aggiungi sfondo sfocato
Se vuoi preservare la qualità del tuo video clip e non vuoi ritagliare alcuna parte di esso, allora puoi usare il metodo seguente.
Step 1:
Apri il software di editing video di Filmora sul tuo Mac o sul PC e imposta la risoluzione del progetto su 16:9, e poi fai clic sulla modalità Modalità Completa

Step 2:
Clicca su IMPORTA per caricare nel programma il video da modificare. Dopo aver importato il video, nell’anteprima vedrai il filmato verticale con le barre nere laterali in modo tale da coprire lo schermo 16:9
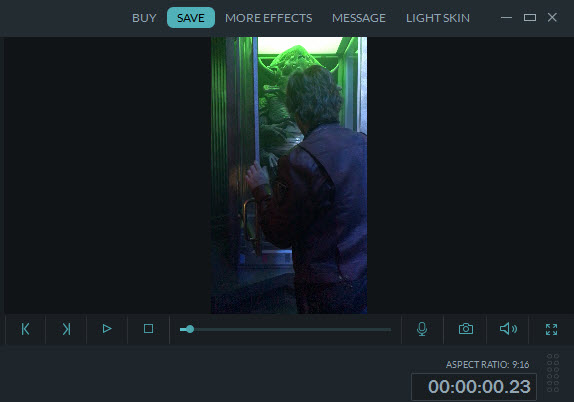
Step 3:
Vai al menu Filtri in cui dovrai selezionare l’effetto sfocatura da applicare. Filtri come Blur Bars, Basic Blur, Rings o Diamonds possono essere usati efficacemente per coprire le barre nere laterali del tuo video verticale. Puoi anche utilizzare la barra di ricerca per trovare subito il filtro che ti serve.

Clicca sull’effetto per vedere come appare una volta applicato al tuo video. Trascina e rilascia l’effetto che più ti piace sulla traccia PIP dell’editor e regolane la durata in modo che si adatti alla durata del video. Le barre nere nei tuoi video dovrebbero sparire come si vede nell’immagine sopra a destra.
Step 4:
Fai clic sul pulsante Esporta, quindi seleziona il formato video desiderato. Filmora offre un gran numero di formati video come MP4, AVI, MOV o MKV. Puoi anche esportare i tuoi video direttamente su YouTube o Facebook.
Ti Potrebbe Interessare..

GloboSoft è una software house italiana che progetta e sviluppa software per la gestione dei file multimediali, dispositivi mobili e per la comunicazione digitale su diverse piattaforme.
Da oltre 10 anni il team di GloboSoft aggiorna il blog Softstore.it focalizzandosi sulla recensione dei migliori software per PC e Mac in ambito video, audio, phone manager e recupero dati.