Ciao, oggi quando ho collegato il mio HD esterno al PC, non è apparso in Risorse del computer. Sono andato allora a controllare dal pannello di controllo –> gestione del disco, ed è apparsa la scritta che l’HD non era inizializzato. Prima funzionava tutto bene e all’improvviso non più. Ho dati molto importanti in esso, c’è un modo per recuperare i dati senza inizializzare disco?
Ecco nella figura seguente un esempio di come appare il disco in Gestione Disco di Windows. Il disco/partizione viene rilevata ma risulta “non inizializzato” o “sconosciuto”. Inoltre tutto lo spazio risulta “non allocata”.

E’ sempre un trauma vedere apparire il messaggio “Periferica sconosciuta o non inizializzato o non allocato“. In questi casi non è possibile accedere al disco rigido e viene chiesta l’inizializzazione del disco stesso. Tramite Gestione Disco infatti è possibile cliccare su tale partizione e poi scegliere l’opzione Inizializza disco. Così facendo però tutti i dati che erano presenti in quella partizione verranno cancellati!
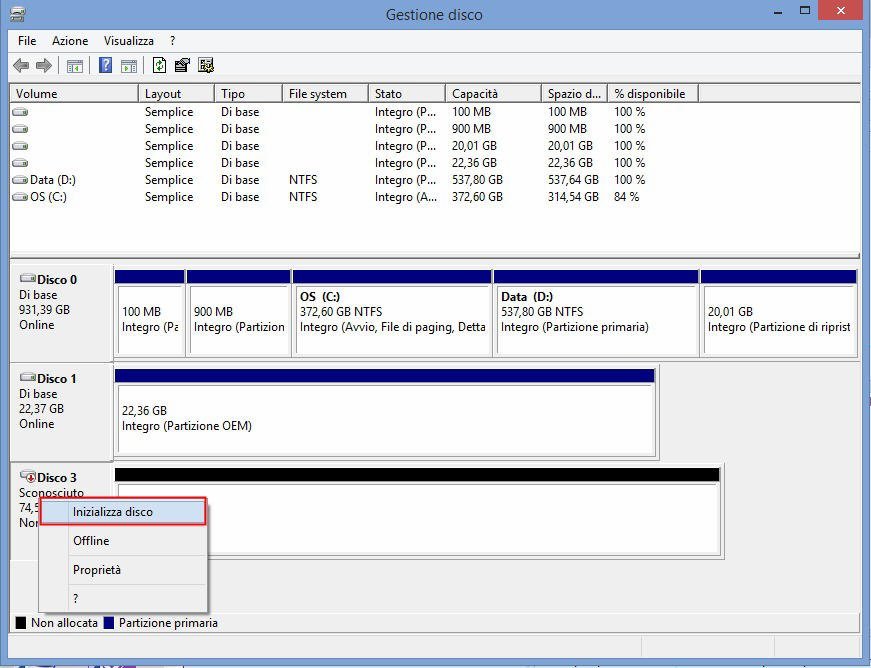
Hai paura di perdere tutti i dati importanti presenti su quel disco non inizializzato? In realtà esiste un modo per recuperare tutti i dati prima di inizializzare un hard disk. Come? Qui di seguito segnaliamo due possibili soluzioni.
Sommario
Soluzione n.1 – Recupero dati con Recoverit
Il nostro primo consiglio è di provare il programma Data Recovery per Windows. Può essere la soluzione migliore per recuperare i dati dal disco non inizializzato. Con esso, è possibile recuperare quasi tutti i tipi di file in modo semplice e privo di rischi, tra cui foto, video, documenti, file audio, file di testo e altro ancora. Scarica la versione di prova di questo programma per recuperare i dati senza inizializzare il disco!
Come Recuperare Dati da Disco non inizializzato
Per prima cosa ricorda di non formattare o inizializzare il disco quando appare il messaggio di errore come “unità RAW non è inizializzata”, “Formatta Fisco” o “Disco non è accessibile”. Questo è molto importante per evitare di cancellare e sovrascrivere dati sul disco rigido. Scarica, installa e avvia il programma Data Recovery sul tuo computer.
Passo 1. Seleziona la modalità “Partition Recovery”
Avvia Data Recovery sul computer e poi vedrai una finestra con una procedura guidata.
La prima cosa da fare è selezionare il disco o unità su cui si è verificato il problema. Poi procedi con la modalità guidata che consente di recuperare i dati da partizioni del disco non inizializzato (o da un hard disk collegato al computer e che non viene riconosciuto o risulta non inizializzato)
Passo 2. Fai la scansione del disco non inizializzato
Nel secondo step seleziona il disco e fai click su “AVVIO” per eseguire la scansione delle partizioni su di esso.
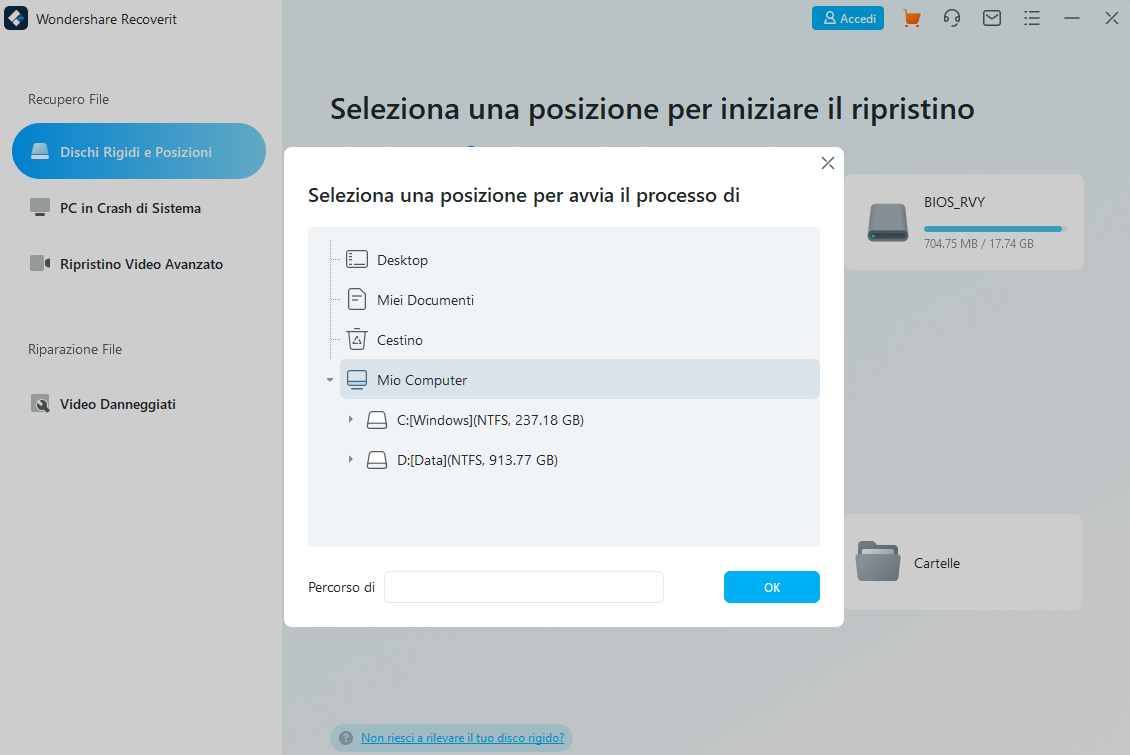
Se non trovi le partizioni clicca in basso al programma (dovresti vedere una voce del tipo “partizioni perse”) e poi su AVVIO
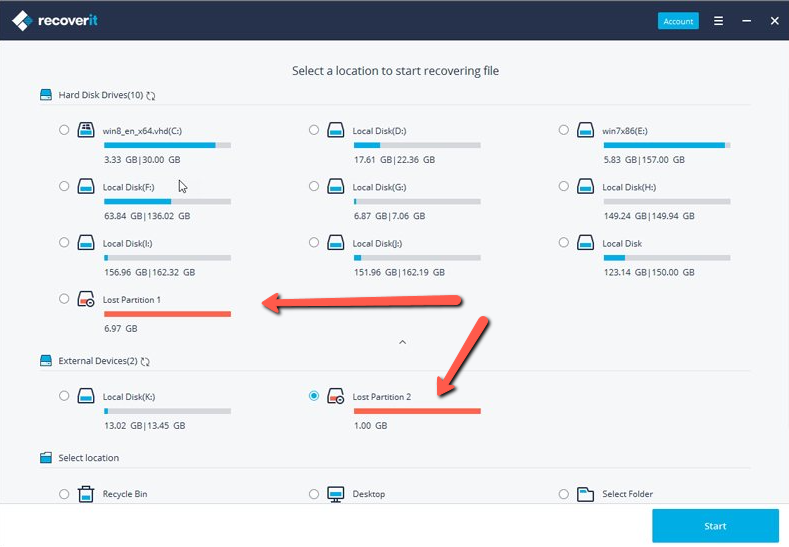
Tutte le partizioni del disco verranno rilevati ed elencati nel programma. Scegli quello da cui vuoi recuperare i dati e fai clic su “AVVIO” per eseguire la scansione.

Passo 3. Recupera i dati senza inizializzare il disco
Dopo la scansione, tutti i file recuperabili sul disco non inizializzato verranno visualizzati nella finestra. È possibile scegliere i file da recuperare tramite i nomi dei file.
Alla fine, è sufficiente selezionare i dati di interesse e cliccare su “Recupera” per salvarli sul computer (su un disco diverso da quello da cui è avvenuto il recupero).
Soluzione n.2 – Ripara disco con Partition Assistant
Un altro modo per risolvere il problema del disco non inizializzato e recuperare i dati presenti in esso è usare un programma in grado di riparare quel disco. In tal caso ti raccomandiamo l’uso di Partition Assistant. Ecco i passi da seguire per risolvere il problema alla radice andando a ricostruire tabella MBR sul disco non inizializzato.
Passo 1. Scarica e installa il programma Partition Assistant sul tuo PC da questo link.
Passo 2. Dalla schermata principale di Partition Assistant fai clic col tasto destro del mouse sul disco non inizializzato e poi scegli la funzione Ricostruire MBR.

Passo 3. Scegli il tipo di MBR in base al sistema operativo presente sul tuo computer e poi ritorna all’interfaccia principale per cliccare su Applicare e confermare l’operazione.
Oltre a ricostruire MBR, se oltre al disco non inizializzato vedi anche uno spazio non allocato, allora potresti usare la funzione di “Recupero Partitioni” presenti in Partition Assistant. Dalla schermata iniziale del programma vai in “Tutti Gli Strumenti” > “Recuperare Partizione”

Seleziona il disco non inizializzato che vuoi recuperare e poi scegli tra metodo “Ricerca Veloce” e “Ricerca Completa”. Dopo aver scelto un metodo, fai clic su “Avanti“. Appariranno poi tutte le partizioni perse. Scegli le partizioni che vuoi recuperare e procedi.
Ti Potrebbe Interessare..

GloboSoft è una software house italiana che progetta e sviluppa software per la gestione dei file multimediali, dispositivi mobili e per la comunicazione digitale su diverse piattaforme.
Da oltre 10 anni il team di GloboSoft aggiorna il blog Softstore.it focalizzandosi sulla recensione dei migliori software per PC e Mac in ambito video, audio, phone manager e recupero dati.





![[iPhone] Spostare Foto da Rullino ad Album](https://www.softstore.it/wp-content/uploads/2013/12/export-camera-roll-photos-from-iphone1-150x150.jpg)


