HEIC (sta per High Efficiency Image File Format) è l’ultimo formato contenitore di foto ed immagini sviluppato da MPEG. Tale formato è stato introdotto da iOS 11 (e presente anche nelle successivi versioni del sistema operativo iOS) per offrire una memorizzazione più compatta per foto e video, fornendo una qualità migliore di quello JPEG. Tuttavia, poiché si tratta di un formato non universalmente compatibile potrebbe nascere l’esigenza di convertire HEIC in JPG. Dopo la conversione del file HEIC in JPG sarà possibile accedere alle nostre foto utilizzando un qualsiasi visualizzatore di foto e un qualsiasi dispositivo (ad esempio telefoni Android, PC Windows, vecchi dispositivi iOS e altro).
Qui di seguito ti metteremo a conoscenza di un convertitore da HEIC a JPG e forniremo una soluzione infallibile e gratis per convertire HEIC in JPEG. Cominciamo!
Parte 1: HEIC vs JPEG
Sviluppato dal Joint Photographic Experts Group nel 1992, il formato JPEG è uno dei formati più utilizzati per le immagini. Dal momento che è in circolazione da più di 20 anni, è supportato da quasi tutti i principali dispositivi in tutto il mondo. Invece il formato HEIC è stato sviluppato solo di recente da Moving Picture Experts Group e dovrebbe sostituire JPEG a lungo termine grazie alle sue caratteristiche avanzate.
Una delle cose più interessanti del formato HEIC è che occupa quasi il 50% dello spazio rispetto a JPEG. Inoltre, poiché JPEG è un formato di immagine compresso, la qualità delle foto non è tanto buona quanto il formato HEIC. A differenza della formattazione del JPEG, HEIC supporta la tecnica High Efficiency Video Codec. Non solo è una tecnica più semplice da adottare, ma è anche compatibile con il formato ISO Media. Pertanto può anche essere incluso nei flussi multimediali.

Nonostante tutte le funzionalità avanzate e i vantaggi del formato HEIC, quest’ultimo soffre di una mancanza di compatibilità con i dispositivi e sistemi operativi principali. Pertanto molti potrebbero avere la necessità di convertire HEIC in JPG.
Parte 2: [Gratis] Convertire HEIC in JPEG/JPG
Soluzione n.1: Convertire HEIC in JPEG gratis direttamente online
Accedi al sito web HeictoJpg.com e si aprirà una schermata che ti chiederà di caricare le tue foto nel browser. Nella figura sotto puoi vedere quello che apparirà sullo schermo.

Clicca al centro della schermata, dove c’è l’icona con il segno “+“, per iniziare a importare le foto HEIC dal tuo computer o dal tuo iPhone. Puoi importare fino a massimo 5 foto alla volta (se vuoi convertire un numero maggiore di foto ti consigliamo di leggere la soluzione n.2 più sotto).
Dopo aver importato le foto, queste verranno automaticamente convertite in JPEG o JPG e potrai scaricarle sul tuo computer o dispositivo in tale nuovo formato.
Soluzione n.2: TUNESGO HEIC CONVERTER (per PC e Mac)
HEIC CONVERTER è un programma appositamente progettato per convertire foto HEIC in JPG in modalità semplice, veloce e preservanto la qualità dell’immagine. Il suo funzionamento è molto intuitivo. Scarica subito la versione DEMO gratuita di TunesGO Heic Converter sul tuo PC Windows o Mac dai link seguenti:
Dopo il download e l’apertura di questo HEIC CONVERTER vedrai la seguente schermata:

Collega il tuo dispositivo iOS al computer via USB e dovresti vedere la sua immagine nel programma.
A questo punto potrai o esportare e convertire TUTTE le foto cliccando sul pulsante BACKUP FOTO SU PC, oppuer accedere al menu FOTO e da qui selezionare solo quelle che vuoi convertire ed esportare sul tuo computer in formato JPEG
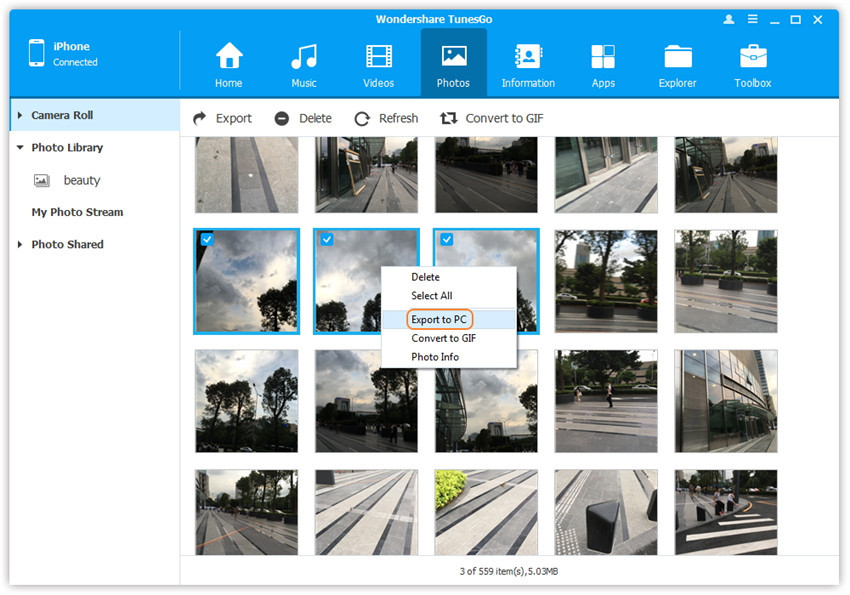
Prima della conversione potrai anche definire la cartella di destinazione:

Cliccando su ESPORTA procederai alla conversione da HEIC a JPEG delle tue foto ed immagini! Potrai convertire anche migliaia di foto contemporaneamente!
Soluzione n.3: Dr.Fone IOS (per PC Windows e Mac)
Un’altro strumento che potresti usare per fare tale conversione è Dr.Fone e precisamente il pacchetto “Backup & Esportazione dati“. Ecco come funziona.
Prima di iniziare scarica e installa Dr.Fone sul tuo computer (Windows o Mac):
Passo 1. Installa Dr.Fone sul tuo computer. Avvia il programma e vedrai una schermata come quella raffigurata qui sotto.

Passo 2. Clicca sulla funzione “BACKUP & ESPORTAZIONE DATI” e poi collega il tuo iPhone/iPad al computer usando il suo cavetto USB.
Passo 3. Una volta che il dispositivo iOS viene rilevato dal programma potrai procedere con la scansione. Prima di ciò però dovrai selezionare i file da ricercare ed esportare dalla memoria del tuo iPhone/iPad. Nel nostro caso seleziona il box “FOTO” e poi clicca sul pulsante BACKUP.
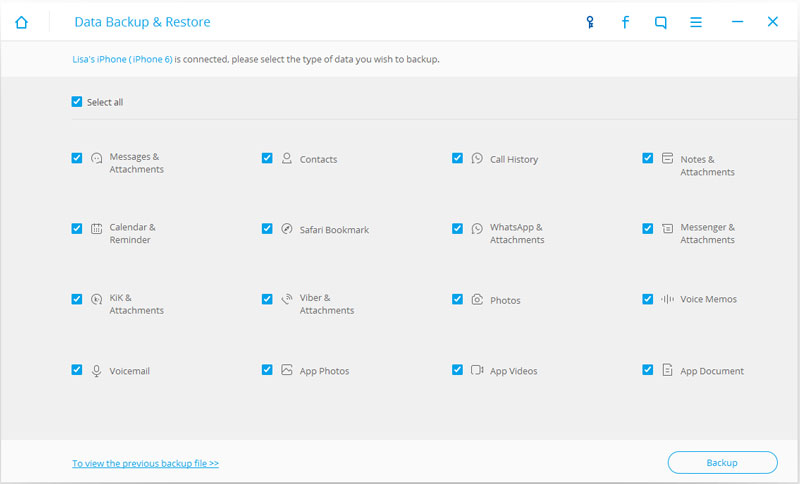
Passo 4. Il programma avvierà il backup e salverà le foto in locale. Il convertitore da HEIC a JPG integrato nel programma farà la conversione automatica di tutte le foto in JPEG.

Passo 5. Dopo la conversione da HEIC a JPG e alla fine del processo del backup, apparirà un avviso. A quel punto potrai accedere alle tue foto JPEG e visualizzarle in anteprima nel programma o esportarle sul tuo PC / Mac in una qualsiasi cartella.

Parte 3: Altri metodi per salvare foto iPhone in JPEG
1. Attiva il trasferimento Automatico
Attivando il trasferimento automatico delle foto dal iPhone su PC o Mac, il dispositivo automaticamente convertirà le foto HEIC in JPG. Questo ti eviterà di fare troppe operazioni o utilizzare un convertitore da scaricare e installare a parte sul tuo computer.
Per far ciò vai in Impostazioni > Fotocamera > Formati e seleziona “Automatico” in corrispondenza di “trasferimento files”.

2. Disattiva formato HEIF
È anche possibile disattivare manualmente il formato High Efficiency sul dispositivo. Basta andare in Impostazioni> Fotocamera> Formati e seleziona l’opzione “Più compatibile” sotto la sezione Cattura (anziché High Efficiency). Ciò salverà le tue foto in formato JPEG.

3. Accedi alle tue foto da iCloud
È anche possibile visualizzare le foto su iCloud tramite il tuo browser web. Basta accedere a www.icloud.com utilizzando il tuo ID Apple e la tua password. In questo modo potrai visualizzare le foto senza eseguire alcuna conversione HEIC a JPG.
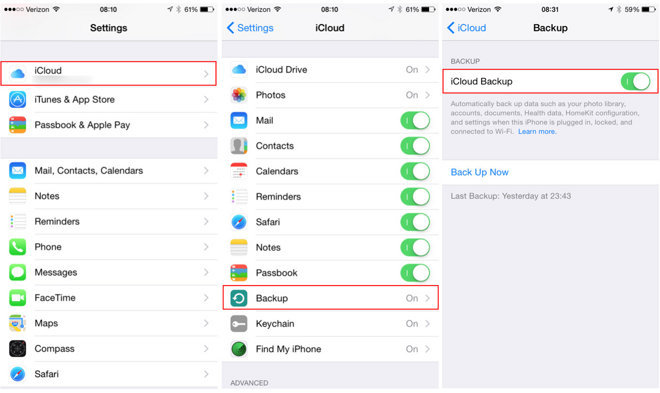
4. Invia foto HEIC via Email
Se nessuna delle opzioni sopra indicate funziona nel tuo caso, allora puoi semplicemente inviare i tuoi file HEIC via email (a te stesso). Il client email automaticamente convertirà i file HEIC in JPEG e sarai in grado di accedere alle tue foto anche da remoto.

Ti Potrebbe Interessare..

GloboSoft è una software house italiana che progetta e sviluppa software per la gestione dei file multimediali, dispositivi mobili e per la comunicazione digitale su diverse piattaforme.
Da oltre 10 anni il team di GloboSoft aggiorna il blog Softstore.it focalizzandosi sulla recensione dei migliori software per PC e Mac in ambito video, audio, phone manager e recupero dati.

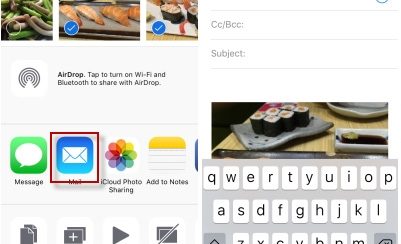


![download_button_win[1]](https://softstore.it/wp-content/uploads/2017/06/download_button_win1.png)
![download_button_mac[1]](https://softstore.it/wp-content/uploads/2017/06/download_button_mac1.png)



