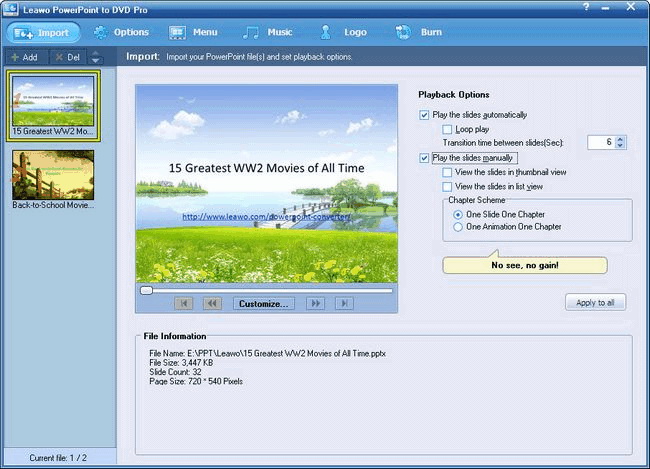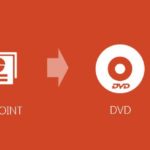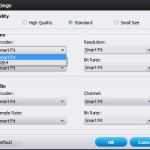PowerPoint to DVD/Blu-ray Pro offre una soluzione professionale e semplice al tempo stesso per masterizzare le presentazioni PPT su dischi DVD o Blu-ray in modo da poterle guardare in TV con un qualsiasi lettore DVD/Blu-ray.
Con questo programma potrai masterizzare PowerPoint su DVD standard creando anche bellissimi menu DVD personalizzati per una più facile navigazione tramite telecomando. Oltre alla funzione “PowerPoint to DVD” potrai anche masterizzare presentazioni PPT su dischi Blu-ray o convertirli in formati video sul tuo PC.
Scarica la versione demo di Powerpoint to DVD/Blu-ray oppure richiedi adesso la versione full:
Subito dopo l’installazione e l’avvio del software vedrai questa finestra:

Clicca in basso a destra su TRY per procedere con l’uso della versione dimostrativa del programma.
COME MASTERIZZARE POWERPOINT SU DVD o BLU-RAY
Passo 1. Importa il file Powerpoint
Trascina i file PowerPoint nel programma o fai click sul pulsante “Import” o “Add” per selezionare i file PPT/PPTX da convertire/masterizzare su disco DVD o Blu-ray. Seleziona un file PowerPoint caricato se vuoi visualizzarne l’anteprima.
Sulla destra, vedrai anche le seguenti opzioni di riproduzione:
> Riproduci le diapositive automaticamente: consente di attivare il file PPT alla modalità avanzata automaticamente.
> Tempo di transizione tra le diapositive: di default impostato su 6 secondi ma è variabile da 0 a 100 secondi.
> Riproduci le diapositive manualmente: consente di scorrere le slide da telecomando.
> Schema Capitoli: “una diapositiva un capitolo” e “una animazione un capitolo”.
Passo 2. Scegli modalità di uscita
Fai click sulla scheda “OPTIONS” (in alto) per scegliere una modalità di uscita: “Crea DVD standard“, “Converti in Video” o “Crea Blu-ray Disc“.

Passo 3. Masterizza PowerPoint su DVD o Blu-ray
Per masterizzare i file PowerPoint su disco devi ovviamente avere un masterizzatore DVD / Blu-ray installato sul tuo computer e un disco DVD/Blu-ray vuoto a disposizione. Poi seleziona la modalità di uscita “Crea DVD Standard” o “Crea Blu-ray” e infine clicca su “START” per avviare la conversione e masterizzazione delle presentazioni PPT su DVD e Blu-ray.

IMPOSTAZIONI AVANZATE
Clicca su “Advanced Settings” se vuoi personalizzare la riproduzione della presentazione sul DVD/Blu-ray. Potrai regolare l’audio della presentazione, la dimensione delle diapositive, la qualità del video, il codec audio, la lingua del disco DVD/Blu-ray, ecc…
COME CREARE IL MENU DEL DVD/BLU-RAY
- Clicca su “Menu” (in alto alla finestra principale del programma) per accedere alla schermata con i modelli dei menu DVD/Blu-ray
- Clicca su “Menu” nel simulatore per selezionare il menu da visualizzare in anteprima o per modificarlo.
- Clicca “Title” per vedere in anteprima o modificare un titolo del menu.
- Clicca “Menu Creator” se invece vuoi creare un menu da zero.
Dalla schermata della funzione Menu Creator potrai modificare i menu già presenti nel programma e personalizzarli come desideri.
- Select Menu: consente di scegliere un menu di partenza da modificare
- Select Menu Template: scegli il modello di base del menu
- Background: personalizza lo sfondo (immagine e musica di sottofondo)
- Button Style: cambia lo stile dei pulsanti
- Caption: regola il testo del menu (font, dimensione e colore)
- Advanced: seleziona il loop della presentazione e mostra o meno il nome del file sul menu.
COME AGGIUNGERE MUSICA O WATERMARK NELLA PRESENTAZIONE
- Clicca in alto sulla scheda “Music” per aggiungere una musica di sottofondo per il tuo DVD/Blu-ray.
- Auto mode: consente di aggiungere fino a 5 file audio in sequenza.
- Manual mode: consente di aggiungere un file audio per ogni slide.
Per inserire un watermark (filigrana, logo) clicca sulla scheda “Logo“.
- Logo: consente di aggiungere una foto/immagine dal tuo computer
- Video Layout: consente di ridimensionare l’uscita video e inserire i margini con la tua immagine
Ti Potrebbe Interessare..

GloboSoft è una software house italiana che progetta e sviluppa software per la gestione dei file multimediali, dispositivi mobili e per la comunicazione digitale su diverse piattaforme.
Da oltre 10 anni il team di GloboSoft aggiorna il blog Softstore.it focalizzandosi sulla recensione dei migliori software per PC e Mac in ambito video, audio, phone manager e recupero dati.