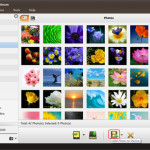Ti sei appena accorto che il tuo documento in Word è sparito dal tuo computer? Oppure hai erroneamente eliminato un importante file Excel su cui ci hai lavorato per ben una settimana? Tranquillo! Nulla è perso. Potrai effettuare il recupero di documenti cancellati seguendo la guida qui sotto.
Creare un documento (Word, Excel, Powerpoint, PDF o altro) è sempre un lavoro arduo e ci vuole parecchio tempo se fatto bene. Purtroppo basta un click di troppo per cancellare il documento e con esso tutto il lavoro effettuato. Questo sicuramente non è una bella cosa, pertanto, è importante eseguire il backup dei documenti importanti in modo regolare, altrimenti il tuo lavoro potrebbe sparire da un giorno all’altro. Comunque, anche in caso di cancellazione accidentale, i documenti potrebbero essere ancora da qualche parte sul computer fino a quando non saranno sovrascritti da nuovi file. Prima che tale sovrascrittura avvenga è possibile eseguire un ripristino e recupero dei documenti office, PDF, e-mail, archivi, e altro ancora.
Sommario
#1. Recupero Documenti Cancellati da PC/Mac con Recoverit
Quello che ti serve è uno strumento di recupero dati come Recoverit. E’ un software sicuro al 100% che supporta a pieno il recupero di documenti Word, Excel, PowerPoint, testo, PDF, archivio, e-mail, HTML, ecc… così come i video, foto e file audio. Scarica la versione demo gratuita per capire se i documenti sono ancora in memoria. I link per il download sono qui sotto, fai click per procedere:
Scenari di perdita documenti e che Data Recovery supporta per il recupero:
- »Cancellazione accidentale con i tasti “Shift + Canc” o svuotamento del Cestino
- »Formattazione del disco o delle partizioni
- »Cancellazione in seguito a interruzione di corrente
- »Infezione da virus
- »Reinstallazione sistema Windows o crash del disco rigido
- »Tabella delle partizioni non valida
Come Recuperare documenti Excel, Word, PowerPoint persi o cancellati
Step 1. Esegui il programma sul computer e avvia la procedura guidata di recupero dati. Seleziona la tipologia dei dati che vuoi recuperare (nel nostro caso seleziona “ALTRO”) e il disco da scansionare, ad esempio una partizione o l’intero disco rigido. Può anche essere un dispositivo esterno rimovibile come una chiavetta USB, hard disk esterno, fotocamera digitale, videocamera, iPod, telefono cellulare, ecc…

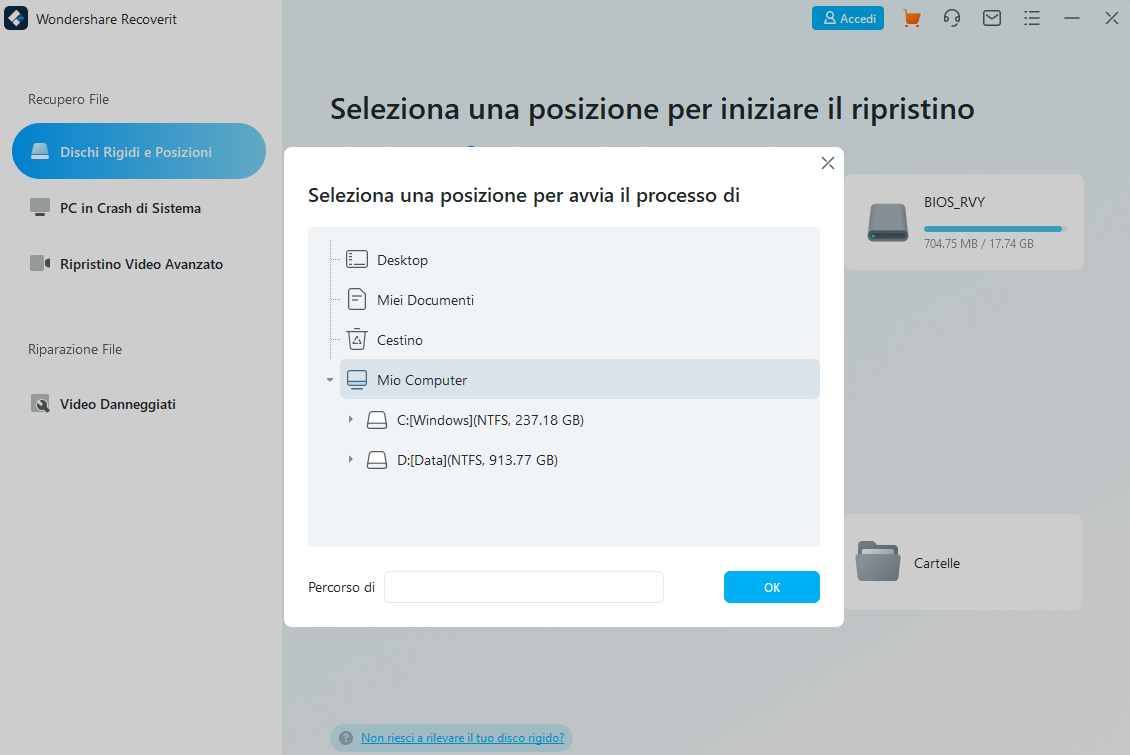
Step 2. Quando il lavoro di scansione termina potrai visualizzare in anteprima e verificare se i documenti desiderati sono stati trovati.
Step 3. Ultimo step consiste nel selezionare i documenti da recuperare. Cerca i documenti grazie alla funzione di ricerca integrata nel programma oppure naviga attraverso le varie cartelle o attraverso la suddivisione per tipologia e formato dei file recuperabili. Una volta trovati selezionali e clicca in basso a destra su Recupera per procedere al salvataggio. Un consiglio molto importante: non salvare i documenti recuperati nella stessa posizione (partizione) da cui si effettua la scansione. Questo è importante per evitare che i file persi vengano sovrascritti.
#2. Recuperare Documenti Persi (Non Salvati)
Se i documenti che hai perso non sono stati cancellati ma semplicemente non salvati, non devi disperare. Anche in tale scenario esiste la possibilità di recuperare i documenti Word, Excel, Powerpoint. Ecco i passaggi da eseguire per recuperare il documento non salvato in Microsoft Office Excel, Word o PowerPoint se lo chiudi inavvertitamente prima di salvarlo.
- Apri l’applicazione Office che stavi utilizzando.
- Fai clic sulla scheda File.
- Fai clic su Recenti.
- Scorri fino alla fine dei “Documenti recenti” (in alcune versione Office), quindi fai clic su “Recupera documenti non salvati” se sei in Word, “Recupera cartelle di lavoro non salvate” se sei in Excel o “Recupera presentazioni non salvate” se sei in Powerpoint.
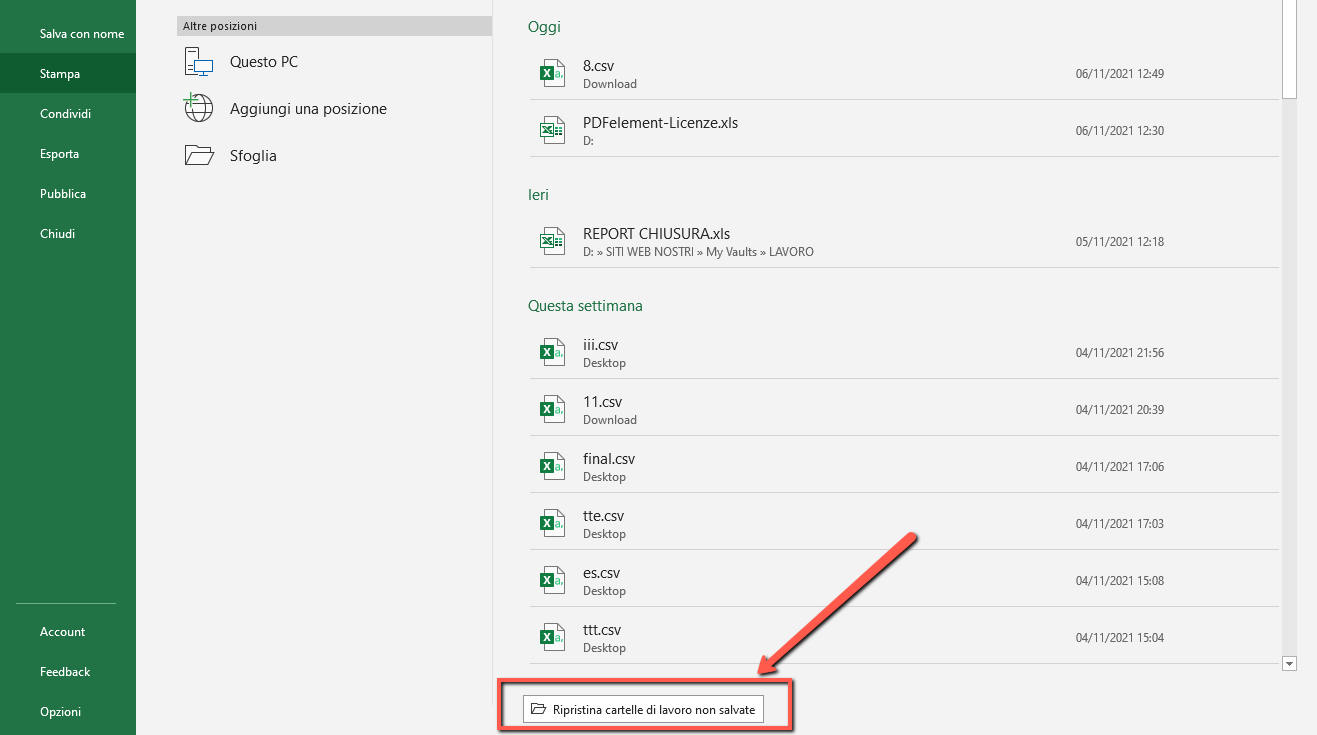
La cartella delle bozze salvate si aprirà in una nuova finestra. Seleziona il file e quindi fai clic su Apri. Nella barra nella parte superiore del file, fai clic su Salva con nome per salvare il file sul tuo computer.
Puoi anche accedere a questi file seguendo questi passaggi:
- Apri l’applicazione Office che stavi utilizzando.
- Apri un nuovo file o qualsiasi file esistente.
- Fare clic sulla scheda File.
- Fare clic su Informazioni.
- Fare clic su Gestisci versioni.
- Fare clic su Recupera documenti non salvati se si utilizza Word, Recupera cartelle di lavoro non salvate se si utilizza Excel o Recupera presentazioni non salvate se si utilizza PowerPoint.
Vedrai l’elenco dei tuoi file non salvati. Seleziona il file e fai clic su Apri. Nella barra aziendale nella parte superiore del file, fai clic su Salva con nome per salvare il file sul tuo computer.
Se il metodo sopra non aiuta a recuperare i tuoi documenti, puoi anche accedere a uno dei seguenti percorsi per aprire il file, a seconda del tuo sistema operativo (NOTA: questi percorsi dei file non possono essere modificati):
Windows 7/8 e 10 – C:\Users\User_Name\AppData\Local\Microsoft\Office\UnsavedFiles (dovresti essere in grado di vedere qui i tuoi file nascosti)
#3. Attivare Salvataggio automatico dei Documenti Office
Ecco come abilitare il salvataggio automatico e il salvataggio automatico per proteggere i tuoi file in Microsoft Office ed evitare di perderli per non averli salvati in anticipo:
- Fai clic sulla scheda File.
- In Guida, fai clic su Opzioni.
- Fare clic su Salva.
- Assicurati che la casella di controllo “Salva le informazioni di salvataggio automatico ogni x minuti” sia selezionata. In Word, Excel e PowerPoint, assicurati che la casella di controllo “Mantieni l’ultima versione salvata automaticamente se chiudo senza salvare” sia selezionata.
Ti Potrebbe Interessare..

GloboSoft è una software house italiana che progetta e sviluppa software per la gestione dei file multimediali, dispositivi mobili e per la comunicazione digitale su diverse piattaforme.
Da oltre 10 anni il team di GloboSoft aggiorna il blog Softstore.it focalizzandosi sulla recensione dei migliori software per PC e Mac in ambito video, audio, phone manager e recupero dati.