Solitamente quando si vuole gestire al meglio un hard disk, gli utenti tengono a dividerlo in diverse partizioni. Questa divisione in partizioni consente oltre a una migliore gestione anche a massimizzare l’utilizzo dello spazio a disposizione sul disco. Altro vantaggio del partizionamento è che nel caso avviene una perdita di dati, tale perdita viene limitata solo ad una partizione e su quest’ultima è poi possibile procedere al recupero dati tramite dei software specifici.
La situazione diventa ancora più critica se si cancella o perde un’intera partizione, piuttosto che una singola cartella o un documento. In tal caso sorge spontanea una domanda: come ripristinare una partizione cancellata su Windows o Mac? Come recuperare una partizione persa o cancellata?
Per fortuna esiste un modo semplice per recuperare partizioni cancellate. Ovviamente, cosi come avviene per un singolo file o singola cartella, anche per le partizioni va detto che il recupero avviene con successo solo se non vengono sovrascritti altri dati dopo la perdita. Le partizioni perse non sono così facili da essere sovrascritte e questo è sicuramente un vantaggio.
Tutto ciò che serve è un software intelligente di recupero partizioni cancellate su Windows e Mac. Qui di seguito segnaliamo due valide soluzioni.
#1. Recoverit (Data Recovery)
Il primo software da provare è Recoverit in grado di eseguire il recupero di qualsiasi partizione su Windows, o Data Recovery per Mac, se si utilizza un Mac OS. Entrambi possono aiutare a ritrovare partizioni perse e ripristinare i dati. È possibile scaricare la versione di prova gratuita dai pulsanti qui sotto per eseguire la scansione delle partizioni perse e controllare i dati memorizzati su di esse prima di procedere al recupero.
Di seguito mostriamo come fare il ripristino di una partizione cancellata su Windows. Se hai un Mac, leggi: come recuperare partizione persa su Mac OS X.
Step 1. Installa ed esegui il programma sul tuo computer
Ecco la schermata iniziale del programma.
Grazie alla procedura guidata basterà rispondere a due semplici domande e il programma poi farà tutto il resto.
La prima domanda è “Quale tipo di file vuoi recuperare”? Se vuoi recuperare qualsiasi tipo di file seleziona il box in alto a sinistra “Tutti i Dati“. Poi clicca in basso a destra su “Avanti”
Step 2. Seleziona un’unità fisica per la scansione
Scegli il disco rigido del computer o il disco rigido esterno, da cui vuoi ripristinare la partizione persa con tutti i suoi dati. Clicca poi su “AVVIO” per avviare la scansione.
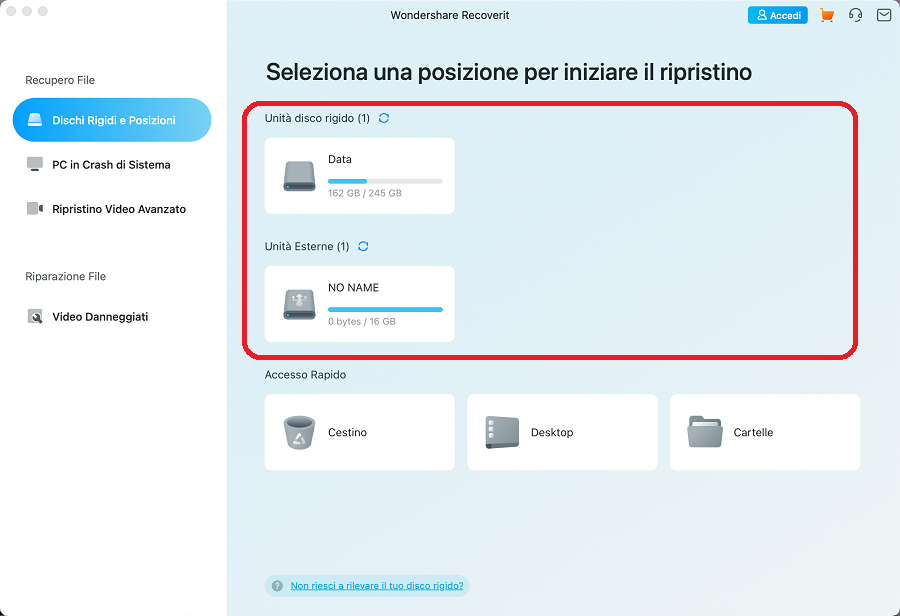
Step 3. Seleziona la partizione da ripristinare
Dopo la scansione del disco, tutte le partizioni perse e recuperabili saranno elencate nel programma. Da notare che i nomi delle partizioni originali non potranno essere recuperati, e saranno rinominati. Dovrai quindi distinguere le partizioni in base alla loro dimensione. Dopo aver selezionato la partizione da recuperare clicca sul pulsante “AVVIO” per procedere al ripristino dei dati.
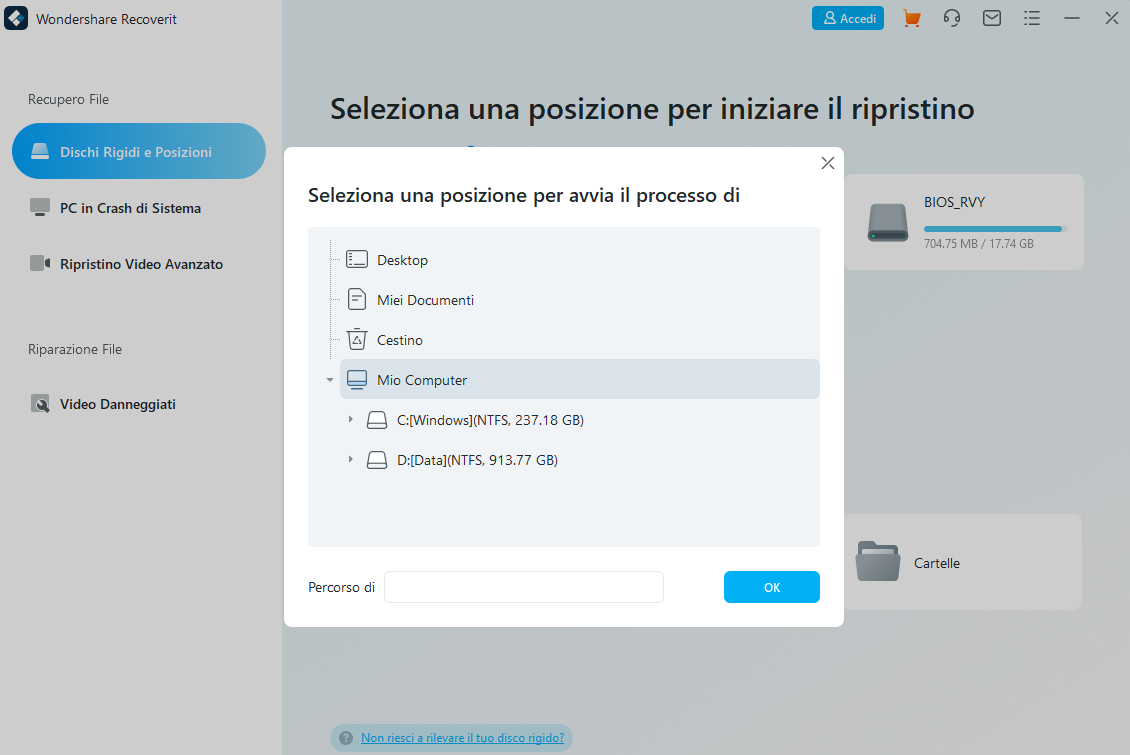
Step 4. Recupera file delle partizioni
Ora potrai recuperare i dati persi nella partizione. Se la partizione è di grandi dimensioni, ci vorrà molto tempo per la scansione. Dopo la scansione, tutti i risultati saranno organizzati automaticamente per tipologia di file. È possibile selezionare tutti i dati per il recupero, o selezionarli in modo selettivo.
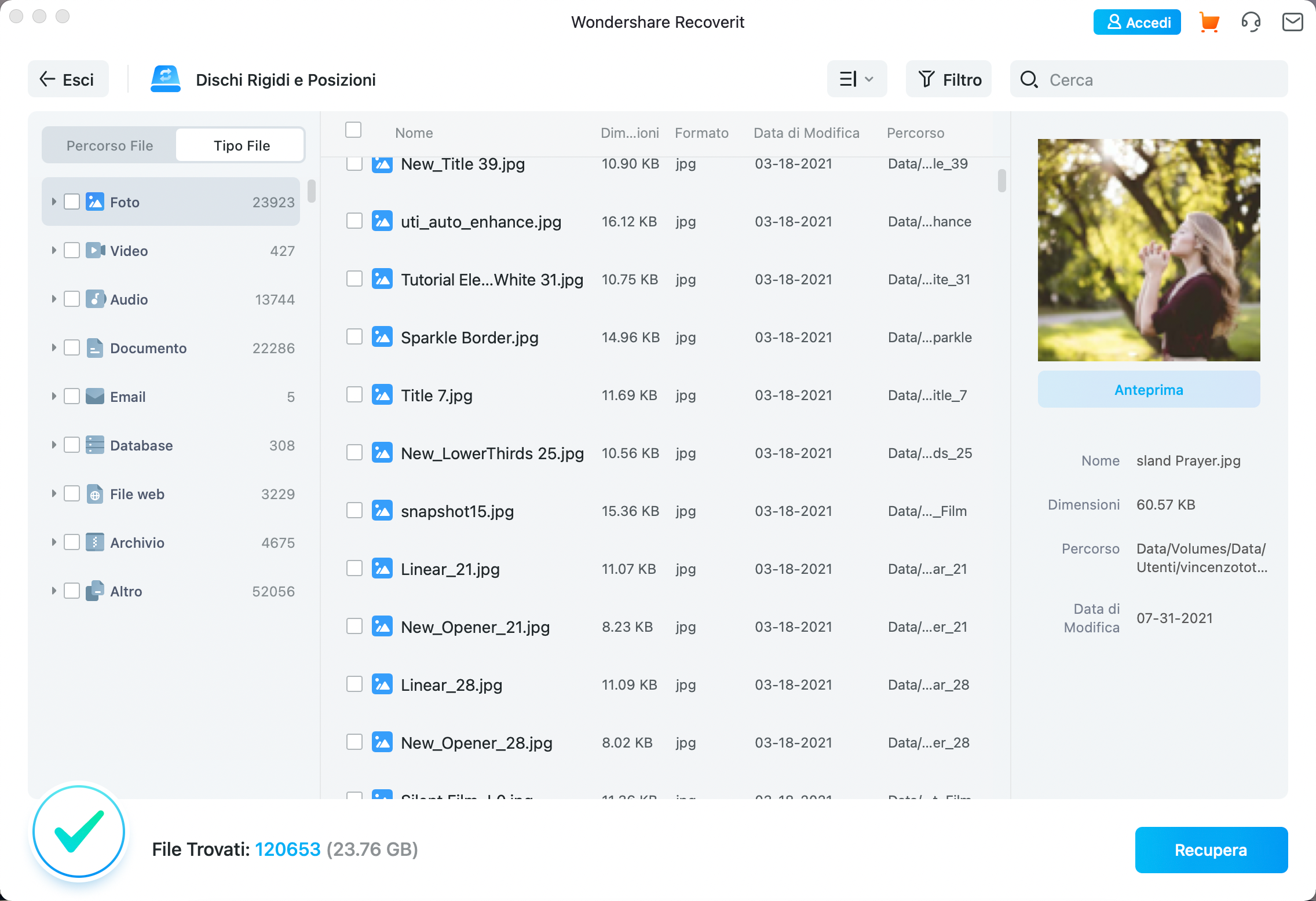
Se hai scelto la procedura guidata per eseguire il recupero della partizione, è sufficiente eseguire i passaggi di seguito:
1. Seleziona il tipo di file che si desidera recuperare dalla partizione perduta, come ad esempio foto, video, documenti, audio, ecc… Oppure seleziona tutti i tipi di file.
2. Seleziona il disco da analizzare. Per recuperare partizioni perse, è necessario selezionare la voce “Non riesco a trovare le mie partizioni”.
3. Seleziona il box “Scansione Profonda” e scegli una unità fisica per la scansione.
4. Scegli la partizione persa che si desidera recuperare e inizia a scansionare i dati memorizzati su di essa.
5. Recupera file dalla partizione perduta.
#2. Aomei Partition Assistant
Aomei Partition Assistant è un programma professionale che aiuta a risolvere tutti i problemi legati alle partizioni del proprio computer. Al suo interno è presente una funzione Partition Recovery che offre un modo efficace per recuperare le partizioni perse che sono state cancellate o danneggiate accidentalmente a causa di guasti hardware/software, attacchi di virus o altri motivi sconosciuti, purché non siano stati formattati/sovrascritti dopo l’eliminazione. Ecco i passi da seguier per ripristinare la partizione con la funzione Partition Recovery Wizard integrata in AOMEI Partition Assistant, in grado di ripristinare le partizioni che sono state eliminate anche parecchio tempo fa.
Passo 1. Scarica e installa Partition Assistant su PC
Innanzitutto scarica e installa Partition Assistant sul tuo PC Windows:
Dopo l’avvio del programma vedrai una schermata principale con tutti i dischi presenti o collegati al sistema:

Passo 2. Accedi alla funzione Recupero Partizioni
Ora fai clic in alto a sinistra sulla opzione Recuperare Partizione. Si aprirà una nuova schermata con la procedura guidata. Qui dovrai selezionare il disco nel quale c’è, o meglio c’era, la partizione che hai cancellato e che vuoi recuperare.

Cliccando su AVANTI appariranno due modalità di ricerca che potrai utilizzare per trovare le partizioni cancellate:
▶ Ricerca rapida: eseguirà la scansione del primo settore di ogni partizione sul disco selezionato per trovare rapidamente la partizione eliminata o persa.
▶Ricerca completa: ricerca più approfondita in ogni settore di ogni partizione del disco selezionato. E di conseguenza, ha bisogno di più tempo. È possibile scegliere questo metodo quando la ricerca rapida non va a buon fine.
Passo 3. Avvia Scansione e recupero partizioni
Ti Potrebbe Interessare..

GloboSoft è una software house italiana che progetta e sviluppa software per la gestione dei file multimediali, dispositivi mobili e per la comunicazione digitale su diverse piattaforme.
Da oltre 10 anni il team di GloboSoft aggiorna il blog Softstore.it focalizzandosi sulla recensione dei migliori software per PC e Mac in ambito video, audio, phone manager e recupero dati.










