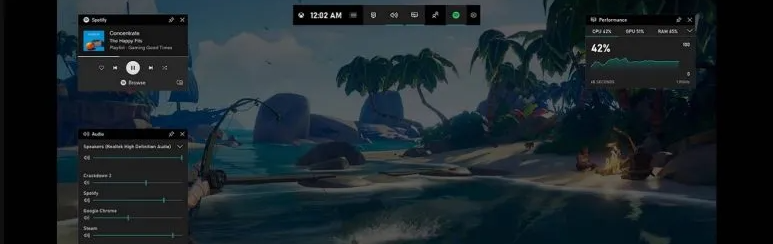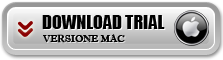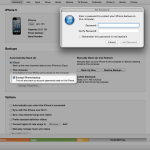La registrazione dello schermo su Windows o su sistemi Mac è l’unico modo per acquisire ogni momento di un gioco online, di un’app o una finestra del browser aperta. Questi “screenshots” vengono salvati automaticamente in un video, solitamente di formato MP4 o altri formati video e possono essere poi caricati e condivisi su Facebook, YouTube e altre destinazioni. In questo articolo vedremo i metodi migliori per registrare desktop con audio sul tuo PC Windows o Mac utilizzando sia app native come Xbox Game Bar che software di terze parti.
La registrazione del desktop con audio può essere utile non solo a chi si diletta a registrare le proprie performance di gioco, ma anche a chi vuole fare una presentazione o un tutorial di un’applicazione, o semplicemente per condivi2dere un’attività svolta sul computer con un’altra persona. Detto ciò dai subito uno sguardo alle soluzioni software che abbiamo selezionato per te!
Sommario
#1. Screen Recorder
Il primo software che vogliamo segnalare per registrare schermo PC con audio è Screen Recorder. Puoi scaricare la versione trial per Windows o Mac dai pulsanti qui sotto:
Effettua l’installazione sul tuo computer. Se hai un Mac segui le indicazioni presenti in questa pagina. Dopo l’installazione si aprirà una finestra con la seguente barra di strumenti:
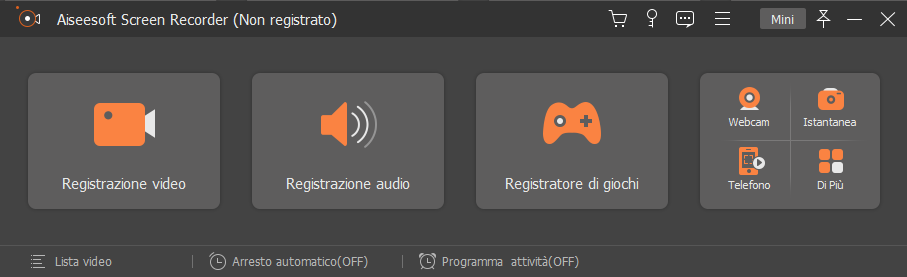
Fai clic su “Video Recorder” per iniziare a configurare la funzione che ti servirà per registrare desktop con audio.
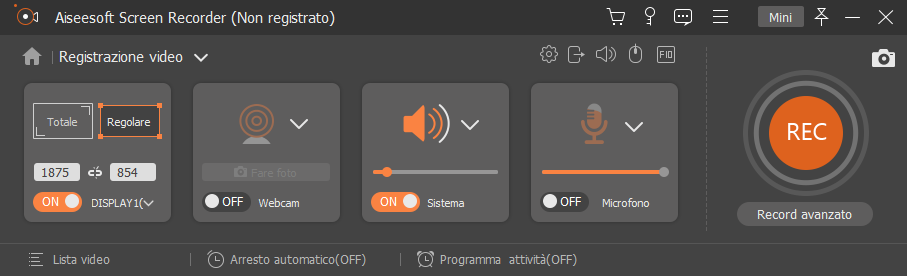
Ci sono tre opzioni tra cui potrai scegliere per la registrazione del desktop:
- Regione fissa: per registrare un’area fissa del desktop
- Schermo intero: registra tutto il desktop così come lo vedi
- Personalizzato: disegna l’area del rettangolo per decidere l’area di registrazione del desktop
Per quanto riguarda la registrazione dell’audio, potrai scegliere di attivare sia l’audio da microfono (es. la tua voce) che l’audio di sistema (cioè tutto l’audio che passa dalla scheda audio del tuo computer)

Infine clicca sul pulsante REC sulla destra e inizia a registrare desktop con audio del tuo computer. Al termine della registrazione clicca sul pulsante STOP

Il video registrato verrà automaticamente salvato sul tuo computer in formato MP4 e potrai rivederlo e personalizzarlo. Oltre a registrare il desktop, se lo desideri, con Screen Recorder potrai anche registrare webcam e desktop contemporaneamente in modo da mostrare anche la tua faccia durante la registrazione/presentazione.
#2. Uso di AMD Radeon
Se sei un orgoglioso proprietario di una scheda grafica AMD, supponendo che tu abbia i driver e il pacchetto software Radeon già installato, avrai accesso ad alcuni eccellenti strumenti di registrazione del desktop con solo un paio di click sulla tastiera.

Per assicurarti che la registrazione dello schermo sia abilitata, apri il software Radeon, fai clic sull’ingranaggio delle impostazioni nell’angolo in alto a destra, quindi su “Generale“. Qui, in registrazione, assicurati che “Registra desktop” sia abilitato (Ctrl + Maiusc + E). Puoi cambiare varie impostazioni, ovviamente, come la risoluzione della registrazione, la frequenza dei fotogrammi, la velocità in bit e così via.
Puoi anche abilitare Instant Replay (Ctrl + Shift + S), che ti permetterà di salvare un video che mostra ovunque tra gli ultimi 15 secondi e 20 minuti di tempo sullo schermo.
#3. Utilizzo di Xbox Game Bar
Se vuoi ad esempio registrare un gioco su Windows, potresti usare l’app già installata su Windows che si chiama Xbox Game Bar. Puoi avviarlo dal menu Start o utilizzare la scorciatoia Win + G per aprire l’applicazione. In caso di problemi, puoi reinstallare l’applicazione da questa pagina del Microsoft Store.

Si apriranno delle finestre con gli strumenti utili per avviare la registrazione del desktop:

Assicurati di abilitare “registra clip di gioco, screenshot e trasmetti utilizzando la barra dei giochi” dalle impostazioni dell’app.
È possibile impostare le configurazioni per video registrato, qualità audio e qualità video. Non appena il gioco o l’app è online, premi il cerchio rosso nella barra dei giochi per avviare la registrazione. Per interrompere, premilo di nuovo o usa Win + Alt + R. Gli screenshot e i video vengono salvati come impostazione predefinita in “D: \ Videos \ Captures“.

#4. Uso Pannello Controllo NVIDIA
Se si utilizza una scheda grafica NVIDIA nel computer, è possibile utilizzare l’applicazione del pannello di controllo NVIDIA per acquisire lo schermo e registrarlo in tempo reale. Fai click nel box di ricerca di Windows e cerca “Nvidia Control Panel”, dovrebbe apparire tra i risultati e potrai accedere da lì.

Configura la risoluzione dello schermo, la frequenza di aggiornamento e altre impostazioni nel pannello di controllo.
Il sito ufficiale di NVIDIA ha download di tutti i driver di gioco necessari. Scarica e installa il driver GeForce Game Ready. Ci vorrà del tempo prima che il driver si installi correttamente. Il driver grafico sarà sottoposto a un test di compatibilità di sistema di base in modo che possa essere utilizzato come rig per il pannello di controllo NVIDIA. Una volta terminato, devi accedere utilizzando il tuo account NVIDIA o Facebook, Google, ecc.
Quando il rig NVIDIA GeForce è pronto, attiva l’overlay di gioco o usa Alt + Z per visualizzare la schermata seguente. Potrai registrare e trasmettere in diretta su Facebook e YouTube.

Premi il pulsante Registra per avviare la registrazione dello schermo. Il pannello di controllo NVIDIA diventerà invisibile a differenza della barra dei giochi di xbox. Usa ALT + F9 per interrompere e riprendere in qualsiasi momento.
Altri software per registrare desktop del PC (con audio)
- OBS Studio: OBS Studio (Open Broadcaster Software) è un’applicazione gratuita e open-source che consente di registrare lo schermo e trasmettere in streaming. Offre molte funzionalità avanzate ed è molto popolare tra gli streamer e i creatori di contenuti.
- Camtasia: Camtasia è un software di registrazione dello schermo a pagamento con molte funzionalità avanzate. È molto intuitivo da usare e offre anche funzionalità di editing video per modificare le registrazioni.
- Bandicam: Bandicam è un altro software di registrazione dello schermo molto popolare. Offre una versione gratuita con alcune limitazioni e una versione a pagamento con funzionalità complete. Bandicam è conosciuto per la sua facilità d’uso e per il basso impatto sulle prestazioni del sistema.
- Snagit: Snagit è un software di cattura e registrazione dello schermo sviluppato da TechSmith. Oltre alla registrazione dello schermo, offre anche strumenti di cattura di immagini e video, nonché funzionalità di editing.
- XSplit Broadcaster: XSplit Broadcaster è un’applicazione popolare per la registrazione dello schermo e lo streaming dal vivo. È disponibile in una versione gratuita con funzionalità limitate e una versione a pagamento con funzionalità avanzate.
Ti Potrebbe Interessare..

GloboSoft è una software house italiana che progetta e sviluppa software per la gestione dei file multimediali, dispositivi mobili e per la comunicazione digitale su diverse piattaforme.
Da oltre 10 anni il team di GloboSoft aggiorna il blog Softstore.it focalizzandosi sulla recensione dei migliori software per PC e Mac in ambito video, audio, phone manager e recupero dati.