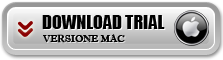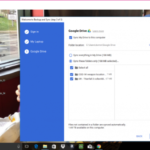Cos’è il CDA? Abbreviazione di Compact Disk Audio, CDA non è un formato audio, ma un’estensione di file che fornisce diverse informazioni su un CD audio. I file CDA non includono alcuna informazione sulla modulazione a codice di impulsi (PCM) ma solo la durata e il tempo delle tracce audio. Questo è il motivo per cui il computer mostra un errore se si tenta la riproduzione dei CDA o si prova di copiare le tracce CD sul computer per riprodurle senza CD.
Sfortunatamente, i file .cda possono essere riprodotti solo da un CD-ROM. Il tuo PC o Mac non può riprodurre direttamente i file CDA, ma puoi tranquillamente prendere in considerazione la possibilità di convertire le tracce in CDA in un formato audio come MP3 per la loro riproduzione. MP3 è il formato audio più comunemente utilizzato rappresenta sicuramente la scelta migliore per riprodurre file musicali. Ma come convertire CDA in MP3? In questo articolo vedremo diverse possibili soluzioni, tutte molto semplici da applicare.
Convertire CDA to MP3
- #1. Convertire CDA in MP3 con iTunes su Windows o Mac
- #2. Registrare file CDA per salvarli in MP3 con qualità originale
- #3. Estrarre MP3 da CD con Windows Media Player
- #4. Convertire CDA in MP3 con un programma CDA ripper/converter
- Conclusioni
#1. Convertire CDA in MP3 con iTunes su Windows o Mac
Quando inserisci un CD nell’unità CD-ROM e lo avvii sul tuo computer, noterai che ogni traccia viene un’etichetta con la scritta “Track ##. Cda” (vedi immagine sotto). Per convertire queste tracce cda in mp3 si può utilizzare un software presente già in molti computer e cioè iTunes. Se non hai installato iTunes sul tuo computer Windows o Mac, puoi farlo subito da questa pagina: https://www.apple.com/it/itunes/download/

Dopo aver installato iTunes ecco i passi da seguire per convertire file CDA in MP3.
Step 1. Avvia iTunes sul tuo PC o Mac. Controlla le impostazioni di conversione di iTunes facendo clic su “Modifica” dal menu in alto e seleziona “Preferenze“.

Step 2. Dalla scheda “Generali” clicca sul pulsante “Impostazioni Importazione”.

Nella finestrella che si apre seleziona “Codificatore MP3” nel menu a tendina “Importa usando”. Fai clic su “OK” per applicare le impostazioni.
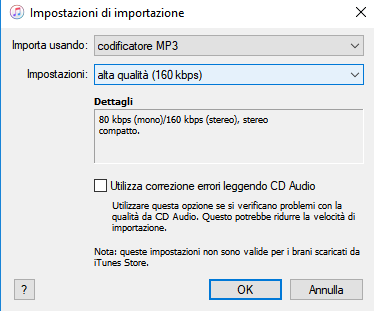
Step 3. Adesso inserisci il tuo CD nel computer. Clicca sull’icona “CD” quando iTunes lo rileva e vedrai tutte le tracce del CD nel programma. Seleziona le tracce che vuoi trasferire nella libreria iTunes e poi clicca in alto a destra sul bottone “Importa CD”

Step 4. Seleziona il CD audio e fai click su di esso. Poi scegli “Converti versione MP3″e tutte le tracce verranno salvate in MP3 nella libreria iTunes.
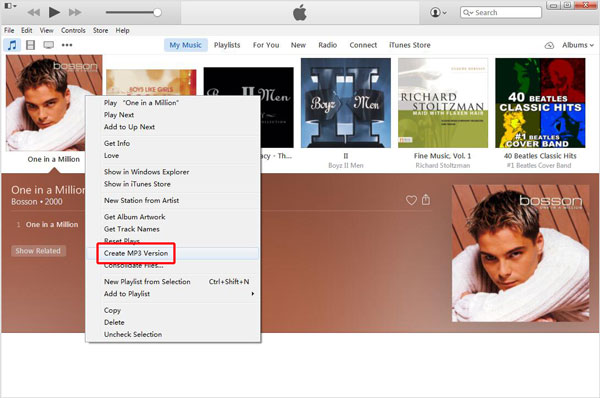
#2. Registrare file CDA per salvarli in MP3
Ritieni un po’ complicato usare iTunes per convertire CD in MP3? Infatti risulta un po’ dispendioso in termini di tempo se devi convertire i file CDA in audio MP3 uno per uno.
Per semplificare questo lavoro è possibile provare a fare una vera e propria registrazione dei file CDA in MP3. Tutto quello che serve per fare questa registrazione e trasformazione da CDA in MP3 è il programma Audio Recorder. Ecco i passi da seguire.
Step 1. SCARICA, installa ed avvia CDA Recorder sul tuo PC Windows o macOS dai link seguenti.
Clicca “Audio Recorder” nella finestra che si apre…
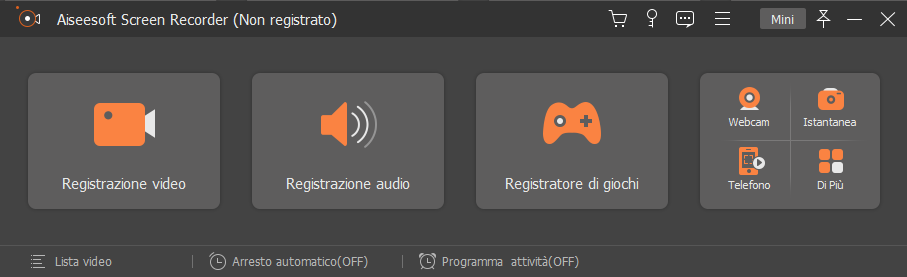
Step 2. Dopo aver cliccato sulla funzione Audio Recorder scegli di registrare i file CDA dall’audio di sistema o dal microfono in base alle tue esigenze. Per una migliore qualità di registrazione si consiglia di scegliere la registrazione tramite audio di sistema.
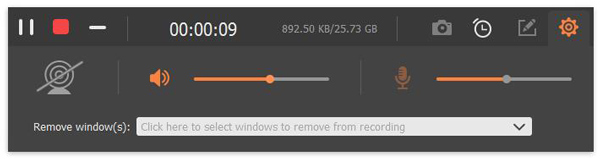
Step 3. Inserisci il CD e avvia la riproduzione. Fai clic sul pulsante “REC” per registrare la traccia del CD. Fai clic sul pulsante “Stop” al termine della registrazione e procedi a salvare la registrazione in formato MP3.
#3. Estrarre MP3 da CD con Windows Media Player
Windows Media Play può anche aiutarti a convertire file CDA in MP3, o meglio a estrarre file MP3 dal CD. Ecco i passi da seguire.
Step 1. Apri Windows Media Player sul tuo PC Windows
Step 2. Inserisci il CD e attendi che il tuo computer lo riconosca. Windows Media Player dovrebbe leggere automaticamente il CD e mostrare le tracce audio contenute in esso.

Step 3. clicca sul menu “Organizza” > “Opzioni” e poi sulla scheda “Copia musica da CD”
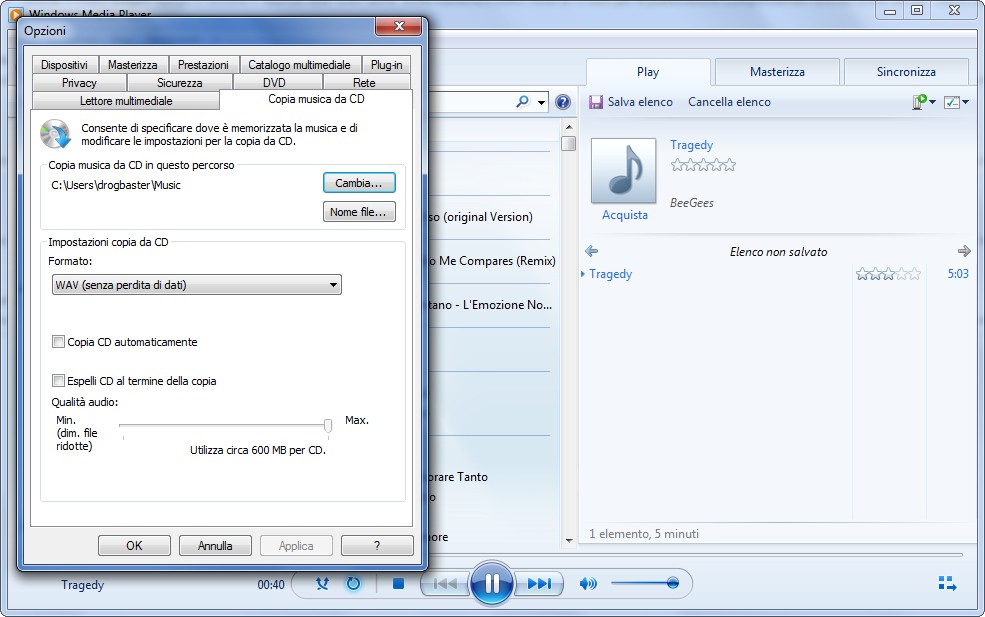
Step 4. Clicca sul pulsante “Cambia” e imposta la cartella in cui vuoi salvare le tracce audio MP3. Poi clicca su “OK”.
Step 5. Dalla colonna “Impostazioni ripping”, scegli “MP3” come formato di uscita. Seleziona la casella “Estrai CD automaticamente” in base alle tue necessità. Fai clic su “Applica” e quindi su “OK” per avviare la conversione dei file CDA in MP3.

#4. Convertire CDA in MP3 con un CDA ripper/converter
Vuoi convertire CDA in MP3 online? Purtroppo non è disponibile un convertitore CDA o ripper online ma puoi trovare diversi software di conversione / ripper da CDA a MP3. Tra questi programmi c’è FreeRIP. Il convertitore FreeRIP è gratis e consente agli utenti di estrarre le tracce del CD e convertirle in file audio in MP3, OGG, WMA, FLAC e così via.

Step 1. Installa e avvia il convertitore FreeRIP e inserisci il tuo CD audio.
Step 2. Scegli le tracce che vuoi convertire in MP3.
Step 3. Clicca sul pulsante “Rip” per avviare la conversione
Conclusioni
Come già detto, i file CDA (CD Audio Track) sono tracce audio che si trovano su un CD audio ma non sono riproducibili facilmente come i file MP3. Per tale motivo si rende spesso necessario convertire CDA in file MP3 utilizzando un software di conversione.
Ci sono diversi modi per convertire un file CDA in MP3:
- Scarica e installa un software di conversione audio che supporti la conversione da CDA a MP3. Alcuni software gratuiti in grado di fare tale conversione sono iTunes, VLC Media Player e FreeRIP. Oppure potresti anche provare un convertitore online come questo.
- Inserisci il CD audio contenente le tracce CDA nel tuo computer e avvia il software di conversione.
- Seleziona le tracce CDA che desideri convertire in MP3. In alcuni software di conversione, dovrai selezionare i file CDA manualmente; in altri, la conversione avviene automaticamente quando inserisci il CD.
- Imposta il formato di output in MP3. Nella maggior parte dei software di conversione, è possibile selezionare il formato di output desiderato dalle opzioni di conversione.
- Seleziona la cartella di destinazione in cui desideri salvare i file MP3 convertiti.
- Avvia la conversione. A seconda del software di conversione utilizzato e della dimensione delle tracce CDA, la conversione potrebbe richiedere alcuni minuti.
- Dopo la conversione, controlla la cartella di destinazione per assicurarti che i file MP3 siano stati salvati correttamente. Ora puoi riprodurre i file MP3 sul tuo computer o su qualsiasi altro dispositivo che supporti questo formato audio.
Ti Potrebbe Interessare..

GloboSoft è una software house italiana che progetta e sviluppa software per la gestione dei file multimediali, dispositivi mobili e per la comunicazione digitale su diverse piattaforme.
Da oltre 10 anni il team di GloboSoft aggiorna il blog Softstore.it focalizzandosi sulla recensione dei migliori software per PC e Mac in ambito video, audio, phone manager e recupero dati.