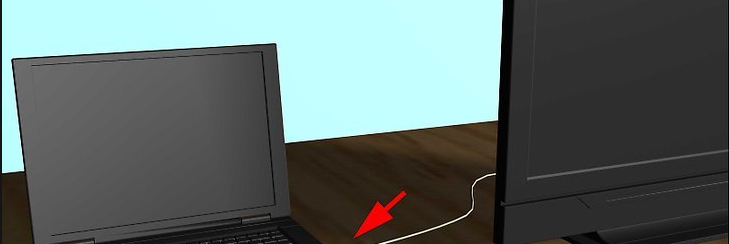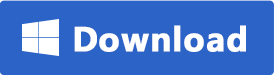“Il mio laptop ACER dopo un anno è morto – ho pensato che fosse causa di un errato cavo di alimentazione, ma a quanto pare è qualcosa di interno. Quando lo accendo sembra funzionare ma lo schermo è tutto nero. Come posso recuperare tutti i dati presenti in esso? “
Se i tuoi file importanti sono stati salvati sul tuo laptop e lo schermo è rotto (appare sempre tutto nero), probabilmente avrai la necessità di capire come estrapolare tutti i file dal compupter guasto. Sarai felice di sapere che è possibile recuperare file dal tuo laptop con schermo rotto, e ci sono diverse possibili soluzioni da provare.
Qui di seguito ecco alcuni modi per estrarre i file da Laptopo con schermo rotto. Se un metodo non funziona per qualche motivo, puoi provare quello successivo fino a quando sarai in grado di recuperare i dati che ti interessano. La seguente guida illustra diversi metodi su come recuperare file da un PC portatile guasto.
Modo 1. Collega ad un altro laptop per recuperare i file
“Ho un ASUS su cui lo schermo non funziona… si vede un’immagine temporaneamente e poi scompare. Vorrei solo trasferire i miei file da quel laptop a un altro. Qual è il modo migliore?”
Nella domanda sopra c’è già la risposta al problema. E’ infatti possibile recuperare i dati da un portatile con schermo rotto semplicemente cercando di portare tutti i dati su un laptop funzionante.
Tutto quello che bisogna fare è prelevare il disco rigido del laptop rotto e collegarlo ad un computer funzionante per poi recuperare i tuoi file. All’inizio potrebbe sembrare troppo difficile, ma man mano che vai avanti scoprirai che in realtà è facile da fare.
Di seguito sono riportati i passaggi da seguire per recuperare i dati dal laptop con schermo rotto utilizzando la sua unità (hard disk) con un altro computer.
Passo 1. Rimuovi hard disk dal laptop con schermo rotto
La prima cosa che dovrai fare è rimuovere il disco rigido dal tuo laptop rotto. In un computer portatile, probabilmente vedrai un lembo dedicato per l’accesso al disco rigido, che puoi aprire rimuovendo alcune viti. Scolleg il disco rigido dai cavi che lo collegano ed estrailo con delicatezza (come mostrato nella fig. seguente).

Passo 2. Acquista o procurati una custodia USB esterna
Avrai bisogno di una custodia con supportoUSB per il disco rigido da collegare all’altro computer. Assicurati che quello che acquisti sia compatibile con il tuo disco. Ad esempio, se stai utilizzando un laptop con unità SATA 2.5, avrai bisogno di un adattatore SATA 2.5.

Passo 3. Inserisci il tuo HDD nella sua custodia
Inserisci il tuo disco rigido nel contenitore che hai acquistato. Assicurati che si adatti perfettamente.
Passo 4. Collega il disco al nuovo PC/Laptop tramite cavo USB
È tempo di collegare il disco rigido al computer funzionante. Fallo e apparirà in Esplora file. È adesso possibile copiare i file da esso alle unità locali del nuovo computer.

Anche se un po “tecnico”, questo è un buon modo per recuperare i file da un laptop con schermo rotto.
Cosa fare se l’accesso viene negato sul disco rigido esterno
Se appare un messaggio che dice che l’accesso è negato durante il tentativo di accedere al disco rigido esterno, è possibile eseguire una scansione dell’unità e questo dovrebbe risolvere il problema. Ecco come fare:
- Trova l’unità in “Questo PC”, fai clic destro su di essa e seleziona Proprietà.

- Fai click su Strumenti e poi clicca sul pulsante “VERIFICA” per cercare eventuali errori da riparare
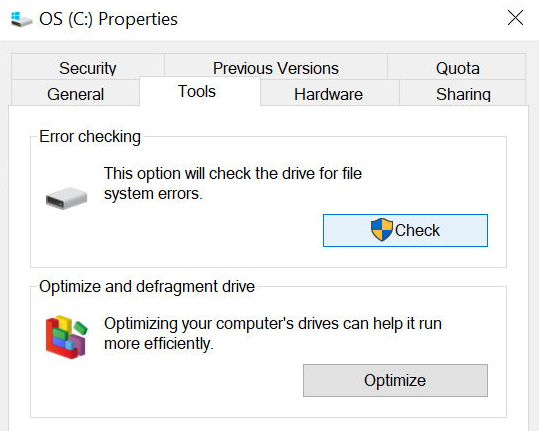
- Al termine del controllo, l’unità si aprirà senza problemi e i tuoi file saranno recuperabili
Modo 2. Collega il laptop ad un altro Monitor
Un’altra soluzione al problema è quella di collegare il laptop ad un altro schermo o monitor. Ti basterà procurarti questo monitor (oppure potrebbe andare bene anche la tua Smart TV) ed effettuare il collegamento tra laptop guasto e monitor tramite un cavo HDMI. Una volta effettuato questo collegamento, in automatico l’immagine che prima appariva sullo schermo del laptop dovrebbe apparire sull’altro monitor (o schermo della TV). Se funziona avrai risolto già il tuo problema perchè sarai a quel punto in grado di recuperare tutti i dati salvandoli ad esempio su una chiavetta USB o su un disco rigido esterno (opportunamente collegato al laptop con schermo rotto)
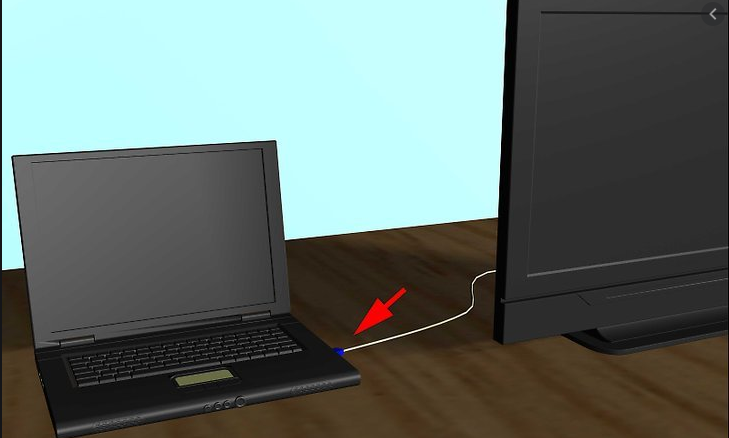
Modo 3. Software per recupero dati da PC guasto
Se hai un laptop dove in realtà non c’è uno schermo rotto ma un problema di avvio del sistema operativo (cioè il laptop non si avvia dopo che lo si accende) allora l’unico modo per recuperare i dati da esso è quello di usare un software come RECOVERIT, un programma progettato per recuperare dati inaccessibili.
Innanzitutto, scarica e installa RECOVERIT su un computer funzionante. Ecco i link da cui scaricare il software:
Poi installa ed avvia il programma su quel computer funzionante e vedrai la seguente schermata iniziale:

Accedi in basso alla funzione RECUPERA DA COMPUTER IN CRASH e clicca su Inizia
Partirà la procedura guidata che ti consentirà di creare una unità avviabile per recuperare dati dal laptop rotto

Potrai scegliere tra unità USB avviabile (cioè una chiavetta USB) oppure unità CD/DVD avviabile.
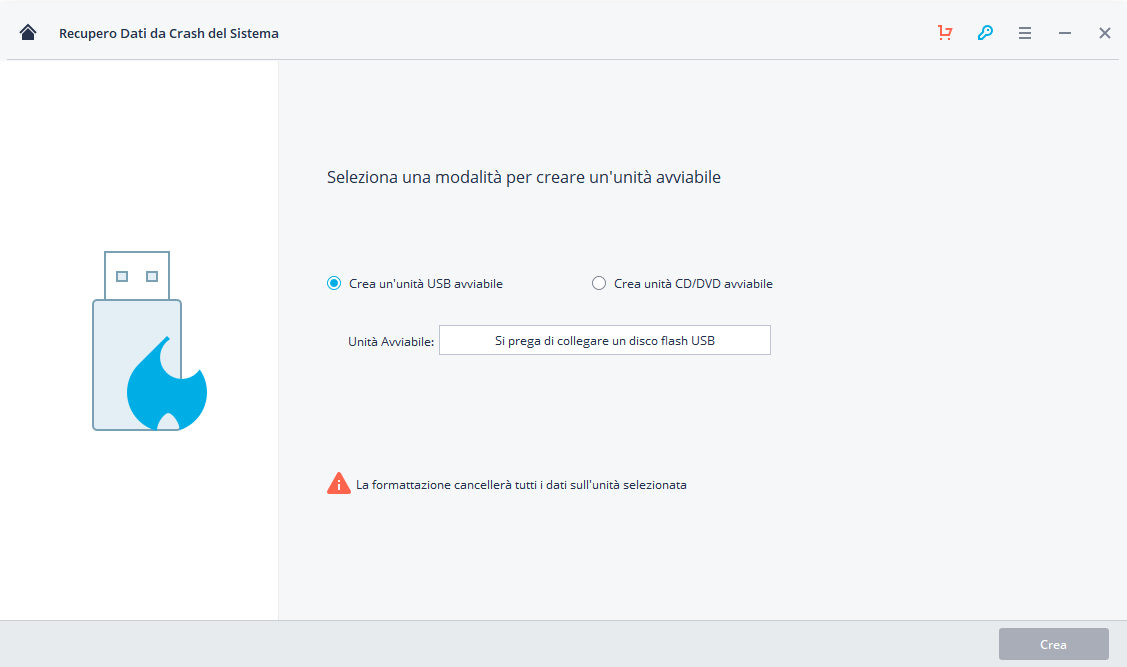
Una volta che il disco di avvio viene creato , ritorna sul laptop che non si avvia e da cui vuoi recuperare i dati. Prima di collegare il disco USB di avvio dovrai accedere al BIOS e fare qualche modifica. Per accedere al BIOS riavvia il computer e premi subito il tasto F1, F2, F10 o F12, il tasto cambia in base al modello del computer. Qui di seguito una tabella riassuntiva che indica con il tasto “bios” da premere. Quando si apre il BIOS, tramite i tasti freccia (sinistra e destra) dovrai accedere alla sezione “BOOT”.
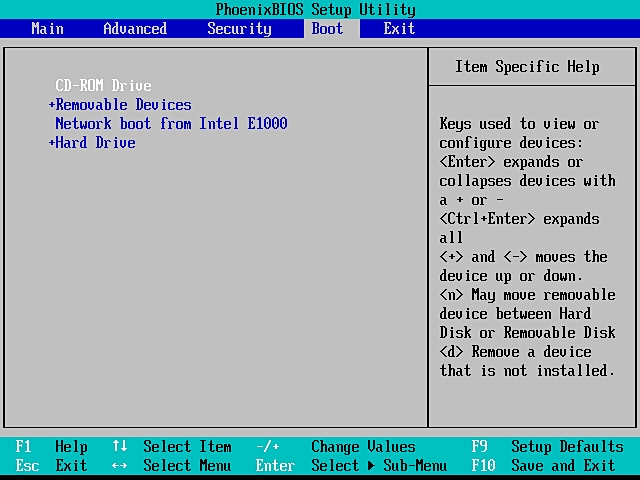
Da questa sezione utilizza i tasti + (più) e – (meno) per impostare “Removable Devices” come primo disco da verificare e avviare.

A questo punto collega il disco USB al laptop e riavvialo. Si aprirà in automatico la schermata di RecoverIT che inizierà subito a cercare tutti i file presenti nel sistema.
Al termine della scansione potrai vedere tutti i file trovati:

Seleziona i dati che vuoi recuperare e infine clicca sul pulsante “RECUPERA” in basso a destra.
Ti Potrebbe Interessare..

GloboSoft è una software house italiana che progetta e sviluppa software per la gestione dei file multimediali, dispositivi mobili e per la comunicazione digitale su diverse piattaforme.
Da oltre 10 anni il team di GloboSoft aggiorna il blog Softstore.it focalizzandosi sulla recensione dei migliori software per PC e Mac in ambito video, audio, phone manager e recupero dati.