Avete mai registrato un video con il vostro iPhone, fotocamera Sony o videocamera e scoperto che il filmato risulta ruotato di 90 gradi o 180 gradi quando lo si riproduce sul computer Mac ? Purtroppo il Mac non possiede una funzione “Ruota” nella suite iMovie. Fortunatamente, c’è una soluzione alternativa: Filmora per Mac. Questo semplice “video rotator per Mac” consente di ruotare file video di ogni formato (MP4, FLV, AVI, VOB, TS, TRP, M2TS, MTS, TP, DAT, WMV e video MKV) sia in orizzontale che in verticale con estrema facilità. Di seguito i link per scaricare Video Editor per Mac e per Windows:
Guida #1: Come ruotare video su Mac OS X con Filmora
1. Importa il video che si desidera ruotare
Scarica Filmora per Mac e avvialo. Per aggiungere i file video da ruotare, trascinali e rilasciali direttamente dal Finder nel programma. I file importati verranno visualizzati nella finestra principale. Poi trascina i file in basso nella sezione “storyboard“.
![mac-video-editor1[1]](https://www.softstore.it/wp-content/uploads/2013/10/mac-video-editor11.jpg)
2. Ruota i tuoi video in pochi click
Una volta che i file video vengono aggiunti allo storyboard, clicca sul pulsante “Ruota” (è al centro della barra degli strumenti). Poi, nella finestra di modifica, clicca su uno dei pulsanti per ruotare i video. Il primo pulsante consente di ruotare video di 90 gradi in senso orario. Cliccando più volte e è possibile ruotare il video di 90 gradi, 180 gradi, 270 gradi o nessun cambiamento. Il secondo pulsante consente di ruotare di 90 gradi in senso antiorario. Il terzo e il quarto pulsante consentono di capovolgere video MP4 in senso orizzontale e verticale, rispettivamente. Facendo click sul pulsante potrai vedere l’effetto nella schermata di anteprima, in tempo reale. Una volta soddisfatti del risultato, basta fare clic su “DONE“.
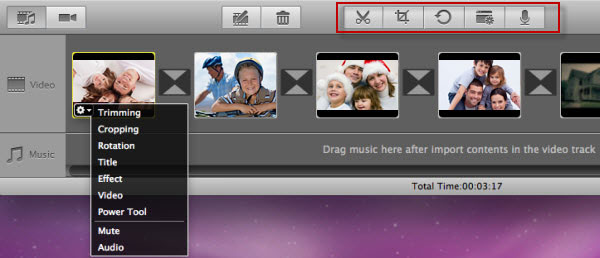
3. Salva video ruotato
Quando il file video è ruotato perfettamente, clicca sul pulsante “Esporta“. Potrai salvarlo in diversi formati accedendo alla scheda “Formato ” e scegliendo un qualunque formato desiderato. Sono supportati tutti i formati video come MOV, M4V, MP4, AVI, WMV, FLV, MPEG e così via. Se si desidera salvare e riprodurre il video su iPhone, iPad e iPod, vai nella scheda “Device” e seleziona un dispositivo dalla lista. È anche possibile masterizzare i video in posizione verticale su dischi DVD per guardarli in TV o caricarli direttamente su YouTube per la condivisione online.
![mac-video-editor5[1]](https://www.softstore.it/wp-content/uploads/2013/10/mac-video-editor51.jpg)
Oltre alla funzione di rotazione, questo grande strumento di editing video per utenti Mac permette anche di dividere i video in sezioni più piccole, o tagliare i filmati, unire file video separati creando un unico file, rimozione parti indesiderate, applicazione effetti speciali, ecc…
Guida #2. Ruotare Video su Mac con iMovie
iMovie è il software di editing video predefinito e gratuito dell’App Store sia per iPhone che per Mac. Avrai familiarità con iMovie se modifichi spesso file multimediali su Mac. Tuttavia, per molti utenti Mac, iMovie è un editor video un po’ complesso. Troppe funzioni sono progettate in esso e lo hanno reso troppo professionale da usare. Ma se vuoi sapere come ruotare un video su Mac con iMovie, la procedura non è molto complessa. Continua a leggere per scoprire come fare!
Passo 1. Installa e apri iMovie sul tuo Mac. Fare clic sul grande “Crea nuovo” e quindi seleziona l’opzione “Filmato” dal menu a tendina.
Passo 2. Fai clic su “Importa media” per caricare il video che vuoi ruotare e fai clic su “OK” per importarlo su iMovie.

Passo 3. Dopo il caricamento, fai clic sul clip video nel riquadro “Media“. Sopra la finestra di anteprima, vedrai che alcune funzioni di modifica. Qui è necessario fare clic sul pulsante “Ritaglia“.

Passo 4. Dopo aver fatto clic sul pulsante Ritaglia, è possibile utilizzare “Ruota in senso orario” o “Ruota in senso antiorario” per ruotare il video. Un clic ruoterà il video clip di 90 gradi.

Passo 5. Per salvare ed esportare la clip ruotata, puoi fare clic sul pulsante Condividi nell’angolo in alto a destra. Scegli “File” dalla finestra a comparsa, quindi assegna un nome al video e seleziona una risoluzione, una qualità e una cartella di file di destinazione adatte.
Guida #3. Ruotare Video in QuickTime Player
QuickTime Player di Apple è il lettore multimediale integrato su Mac. Quando riproduci video o audio su Mac, QuickTime sarà l’impostazione predefinita e la prima scelta. È in grado di riprodurre clip video in quasi tutti i formati più diffusi, in particolare per l’esclusivo formato Apple (*.mov). Questa app ti consente anche di ruotare un video in qualsiasi direzione sul tuo Mac. Ecco i passi da seguire.
Passo 1. Apri QuickTime Player sul tuo Mac e fai clic su “File“, “Apri” per selezionare il video che desideri ruotare. Puoi anche fare doppio clic sul video e scegliere QuickTime Player per aprirlo.
Passo 2. Fai clic sulla scheda Modifica nella barra dei menu e seleziona l’opzione di rotazione specifica come “Ruota a sinistra“, “Ruota a destra“, “Capovolgi orizzontalmente” o “Capovolgi verticalmente” per ruotare il video. Il video verrà ruotato in base alla selezione che hai scelto.

Passo 3. Quando ottieni la rotazione giusta, fai clic sul pulsante di chiusura rosso in alto a sinistra nella finestra. Apparirà una nuova finestra e ti chiederà di salvare le modifiche esportando il video ruotato come un nuovo file video.
Passo 4. Inserisci un nuovo nome per il video ruotato, scegli una cartella di file adatta per salvarlo sul tuo Mac. Quindi fare clic sul pulsante “Salva” per salvare il video ruotato.
Ti Potrebbe Interessare..

GloboSoft è una software house italiana che progetta e sviluppa software per la gestione dei file multimediali, dispositivi mobili e per la comunicazione digitale su diverse piattaforme.
Da oltre 10 anni il team di GloboSoft aggiorna il blog Softstore.it focalizzandosi sulla recensione dei migliori software per PC e Mac in ambito video, audio, phone manager e recupero dati.





![[Android] Errore 504 durante il Download delle Applicazioni?](https://www.softstore.it/wp-content/uploads/-000//1/504-150x150.jpg)

