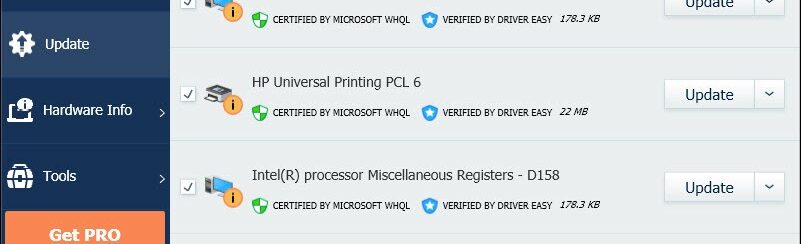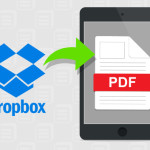La tua scheda video non viene rilevata correttamente dal tuo computer? Questo problema è abbastanza comune e sicuramente irritante. Di sicuro non sei certamente l’unico ad affrontare questo problema. Molti utenti Windows lo segnalano ogni giorno nei vari forum di discussione. La buona notizia è che puoi risolvere autonomamente il problema senza dover portare il tuo computer in assistenza o farlo vedere ad altre persone. Questo articolo mostra ben 5 soluzioni che potrebbero risolvere il problema della scheda grafica non rilevata sul tuo computer (Windows 11/10, 8, 7, Vista)
Non devi provarli tutti. Scorri l’elenco fino a trovare quello che funziona per te. Queste dovrebbero essere tutte le possibili soluzione per questo tipo di problema.
- Aggiorna Gestione dispositivi
- Aggiorna driver della scheda video
- Disinstalla gli aggiornamenti recenti di Windows
- Reinstalla la scheda grafica
- Verifica Scheda grafica da BIOS
Fix 1: Aggiorna Gestione dispositivi
Una soluzione rapida (e indolore) che ha funzionato per molti utenti Windows è l’aggiornamento di Gestione dispositivi. Segui le istruzioni seguenti per capire come fare:
-
Sulla tastiera, premi il tasto logo Windows e R contemporaneamente per aprire la finestra di dialogo Esegui.

-
Nel campo testuale scrivi devmgmt.msc e premi OK per aprire la finestra Gestione Dispositivi
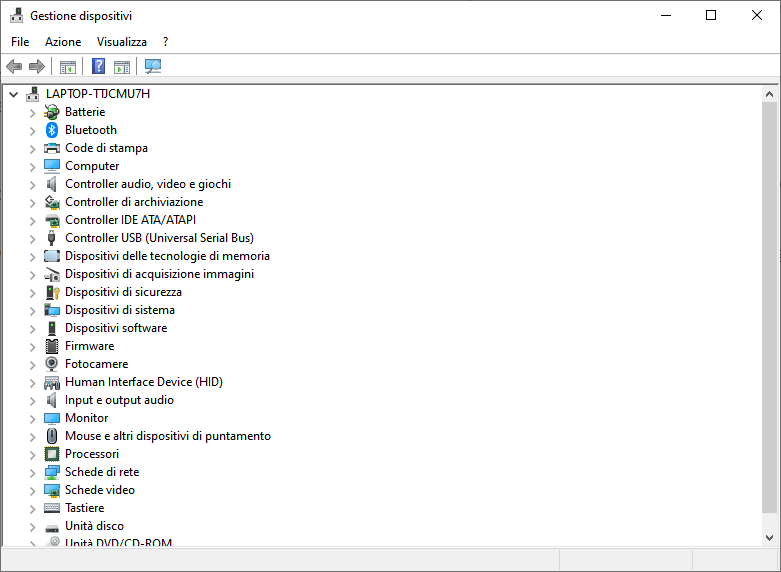
-
Clicca in alto sul pulsante con l’immagine di una lente di ingrandimento per avviare la scansione.

-
Controlla se la tua scheda grafica viene visualizzata in Schede video.
In caso contrario, non preoccuparti. Continua a leggere per capire come riparare e risolvere il problema della tua scheda video.
Fix 2: Aggiorna driver della scheda video
Questo problema può verificarsi se stai utilizzando il driver grafico sbagliato o non aggiornato. Per risolverlo occorre quindi aggiornare i driver della scheda video. Se non hai il tempo, la pazienza o le capacità tecniche per aggiornare manualmente i driver della scheda grafica, puoi farti aiutare da Driver Easy.
Driver Easy è un software progettato per andare a rilevare automaticamente tutti i componenti hardware e relativi driver nel sistema. Se la tua scheda grafica ha dei problemi con alcuni driver, questo programma troverà sicuramente l’anomalia e ti consentirà di aggiornare velocemente quei componenti.
Puoi aggiornare i tuoi driver automaticamente con la versione GRATUITA o Pro di Driver Easy. Ma con la versione Pro bastano solo 2 passaggi (e ottieni pieno supporto e una garanzia di rimborso di 30 giorni). Comunque ecco come funziona Driver Easy.
1) Scarica e installa Driver Easy.
 Supporta Windows 11/10/8/7/Vista & XP
Supporta Windows 11/10/8/7/Vista & XP
2) Esegui Easy Driver e fai clic sul pulsante Scansiona ora. Driver Easy eseguirà quindi la scansione del computer e rileverà eventuali driver danneggiati o obsoleti.

3) Premi sul pulsante Aggiorna accanto al driver grafico che deve essere aggiornato e il programma provvederà a farlo in automaitco.
Fare clic invece su Aggiorna tutto per scaricare e installare automaticamente tutti i driver mancanti o non aggiornati nel sistema. (Ciò richiede la versione Pro che viene fornita con il supporto completo e una garanzia di rimborso di 30 giorni. Ti verrà chiesto di eseguire l’upgrade quando fai clic su Aggiorna tutto.)

Fix 3: Disinstalla gli aggiornamenti recenti di Windows
A volte, gli aggiornamenti di Windows possono entrare in conflitto con la tua scheda video causando questo problema. Per risolverlo, è necessario rimuovere gli aggiornamenti recenti. Ecco come fare tale operazione.
1) Sulla tastiera, premi il tasto logo Windows e scrivi controllo. Quindi, fai clic su Pannello di controllo.

2) Clicca sulla sezione Programmi.
4) Clicca su Visualizza aggiornamenti installati come evidenziato nella figura seguente
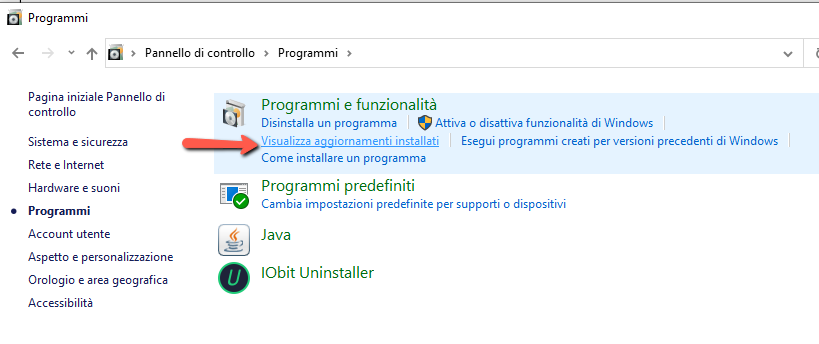
5) Fai clic con il pulsante destro del mouse su un aggiornamento recente e quindi fare clic su Disinstall.

Se il problema persiste, controlla la seguente altra possibile soluzione.
Fix 4: Reinstalla la scheda grafica
Se utilizzi un desktop, il problema è probabilmente causato da una scarsa connessione tra la scheda grafica e la scheda madre. Per risolverlo, è necessario reinstallare la scheda grafica. Ecco come farlo:
Questo processo varia a seconda dei diversi computer. Se non sai come farlo, consulta la documentazione corrispondente o cerca un aiuto professionale.
1) Spegni il computer, quindi scollega il cavo di alimentazione dall’alimentatore.

2) Apri la scatola del computer (desktop) per vedere i componenti hardware all’interno
3)Rimuovi la scheda grafica e rimettila

4) Ricollega il cavo di alimentazione alla presa di corrente, quindi riavvia il computer.
Controlla se questo ha funzionato per te. Se il tuo problema persiste, non preoccuparti. C’è ancora un’altra soluzione da provare.
Fix 5: Verifica da BIOS
Ecco come verificare la scheda grafica da BIOS.
- Riavvia il computer. Nei primi secondi di avvio, il PC visualizzerà un messaggio che ti dice di premere un tasto funzione (come F1 o F2) per entrare nella sua modalità di configurazione. Premi il tasto quando vedi tale messaggio.
- Naviga nel menu di configurazione utilizzando i tasti freccia fino a trovare una sezione come Dispositivi integrati, Periferiche integrate, Avanzate o Video.
- Cerca un menu che abiliti o disabiliti il rilevamento della scheda grafica. Se è disabilitato, usa il menu per abilitarlo; altrimenti lascia così come è. Ad esempio, potresti premere il tasto freccia sinistra per modificare “Disabilitato” in “Abilitato”.
- Salva le modifiche ed esci premendo il tasto Esc (Esc) e seguire le istruzioni sullo schermo per uscire dalla modalità Setup.
Anche un BIOS obsoleto può causare il problema della scheda grafica non rilevata o non funzionante. Llaggiornamento del BIOS è molto probabilmente la soluzione. Ecco come farlo:
L’aggiornamento errato del BIOS può causare seri problemi. Quindi, procedi con cautela o cercare un aiuto professionale.
1) Sulla tastiera, premi il tasto logo Windows e R contemporaneamente per aprire la finestra di dialogo Esegui.
2) Digita msinfo32 e fai clic su OK.

3) Vai in BIOS Version/Date per vedere i dettagli

4) Vai al sito Web di supporto del produttore e cerca l’ultimo aggiornamento per il tuo BIOS.
5) Scarica il file di aggiornamento e segui le istruzioni sullo schermo per installarlo.
6) Al termine dell’aggiornamento, riavvia il computer per vedere se il computer è in grado di rilevare la scheda grafica.
Si spera che una delle correzioni sopra ti abbia aiutato a risolvere il tuo problema. Non esitare a lasciare un commento qui sotto se hai suggerimenti o domande!
Ti Potrebbe Interessare..

GloboSoft è una software house italiana che progetta e sviluppa software per la gestione dei file multimediali, dispositivi mobili e per la comunicazione digitale su diverse piattaforme.
Da oltre 10 anni il team di GloboSoft aggiorna il blog Softstore.it focalizzandosi sulla recensione dei migliori software per PC e Mac in ambito video, audio, phone manager e recupero dati.