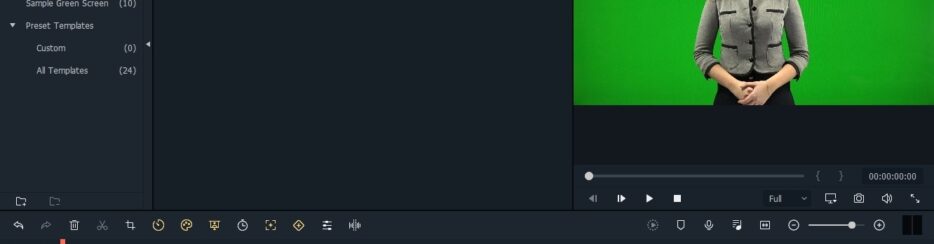Hai mai visto un film in cui un supereroe vola nel cielo tra tutti i grattacieli sullo sfondo? Ti sei mai chiesto come i cineasti riescono a fare tali riprese? Beh, in questo articolo ti sveleremo il segreto! Il trucco sta tutto nell’uso di una “tecnica” speciale chiamata schermo verde. Perché si chiama schermo verde? Principalmente perché si fa uso di un grande schermo proprio di colore verde!
Lo schermo verde è parte integrante del processo di tale effetto speciale noto formalmente come chromakey. Chromakey consente ai produttori televisivi e ai cineasti di utilizzare una tecnologia avanzata per sovrapporre i propri soggetti a un numero illimitato di sfondi virtuali diversi. Chromakeying, noto anche come color keying, è il processo di individuazione di un colore particolare in un’immagine elettronica e quindi l’utilizzo di un software per computer per rendere trasparente quel colore. Ciò consente a un’altra immagine, che può essere praticamente qualsiasi cosa tu possa immaginare, di apparire come sfondo.
Quando viene girato un film di supereroi, l’attore che interpreta il supereroe potrebbe essere filmato davanti a uno schermo verde sdraiato a pancia in giù e il Chromakeying va a sostituire quello sfondo verde con un’immagine in movimento dello skyline notturno dietro l’attore, facendo sembrare che stia volando nel cielo. Trucco svelato! Ma quale software si può usare per provare questo effetto schermo verde? Qui di seguito ne segnaliamo uno in particolare!
Sommario
Come usare effetto Schermo Verde con Filmora
Innanzitutto devi catturare o registrare un video “green screen” (con schermo verde come sfondo) in modo tale da poter rimuovere lo sfondo verde del tuo video e sostituirlo con quello desiderato. Ciò significa che potrai selezionare un colore e rimuovere ogni istanza di quel colore nel video. Poi le parti presenti “dietro” l’immagine diventano visibili. Ci sono molti programmi che consentono di applicare l’effetto “schermo verde“. Tuttavia, la maggior parte di questi programmi (come Sony Vegas o Adobe Premiere o Final Cut Pro) richiedono un lungo apprendimento e sono parecchio costosi. In questo articolo raccomandiamo l’uso di Filmora per Windows o Filmora per Mac. Con essoè possibile importare facilmente video e sfondo per il progetto ed applicare l’effetto “schermo verde” in pochi clic.
Caratteristiche Filmora:
- Supporta praticamente qualsiasi formato video.
- Effettua facilmente il “chroma key” sullo sfondo del video.
- Consente di fondere perfettamente il tuo video con nuovi sfondi.
- Ofre diversi metodi per condividere il video creato.
Come applicare effetto Schermo Verde
Innanzitutto devi scaricare e installare FILMORA sul tuo PC o Mac OS X:
Dopo l’installazione apparirà la seguente schermata principale di Filmora:

Passo 1. Importa i file multimediali nel programma
Avvia Filmora Video Editor e clicca su “Nuovo Progetto” per accedere alla interfaccia principale del programma. Importa nel programma sia il video con lo sfondo verde che il video che vuoi sovrapporre ad esso. Trascina entrambi i file in basso nella sequenza temporale della timeline: il video a schermo verde va posizionato nella sezione sopra a quella del video (come evidenziato nella figura seguente)

Passo 2. Aggiungi effetto schermo verde al video
Nella traccia del video con schermo verde fai clic col tasto destro del mouse e seleziona l’effetto “Green Screen“.

Vai sulla scheda degli Effetti, spunta la voce “Rendi trasparenti le parti di questo video“, in quel momento potrai scegliere un colore che vorrai trasformare in trasparente (di solito si usa il verde ma ci sono anche casi in cui si usa un colore diverso) e regolare il livello di intensità per ottenere il miglior risultato desiderato. Potrai regolare anche gli effetti ombra, margini e vibrazione.
Lo sfondo del tuo video (nella finestra di anteprima) diventerà trasparente e automaticamente verrà fuso al nuovo video o all’immagine che hai inserito sulla timeline. Potrai vedere in anteprima il risultato grazie alla finestra di anteprima modificare altre impostazioni, se necessario.
Passo 3. Salva o condividi il video
Fai clic sul pulsante “Esporta” e scegli il formato di uscita che più si adatta alle tue esigenze: salvataggio come un file video, conversione per il tuo dispositivo mobile, caricamento su YouTube o Facebook o la masterizzazione di DVD.
![video-editor7[1]](https://www.softstore.it/wp-content/uploads/2013/10/video-editor71.jpg)
Ecco di seguito un breve video tutorial su come fare effetto Green Screen:
Riassumendo…
- Importa video nella libreria multimediale di Filmora (Importa sia il video di sfondo che la clip dello schermo verde nella libreria multimediale)
- Trascina e posiziona i video sulla timeline
- Trascina il clip di sfondo sulla traccia video sulla timeline e il video con schermo verde sulla traccia sopra come mostrato di seguito:
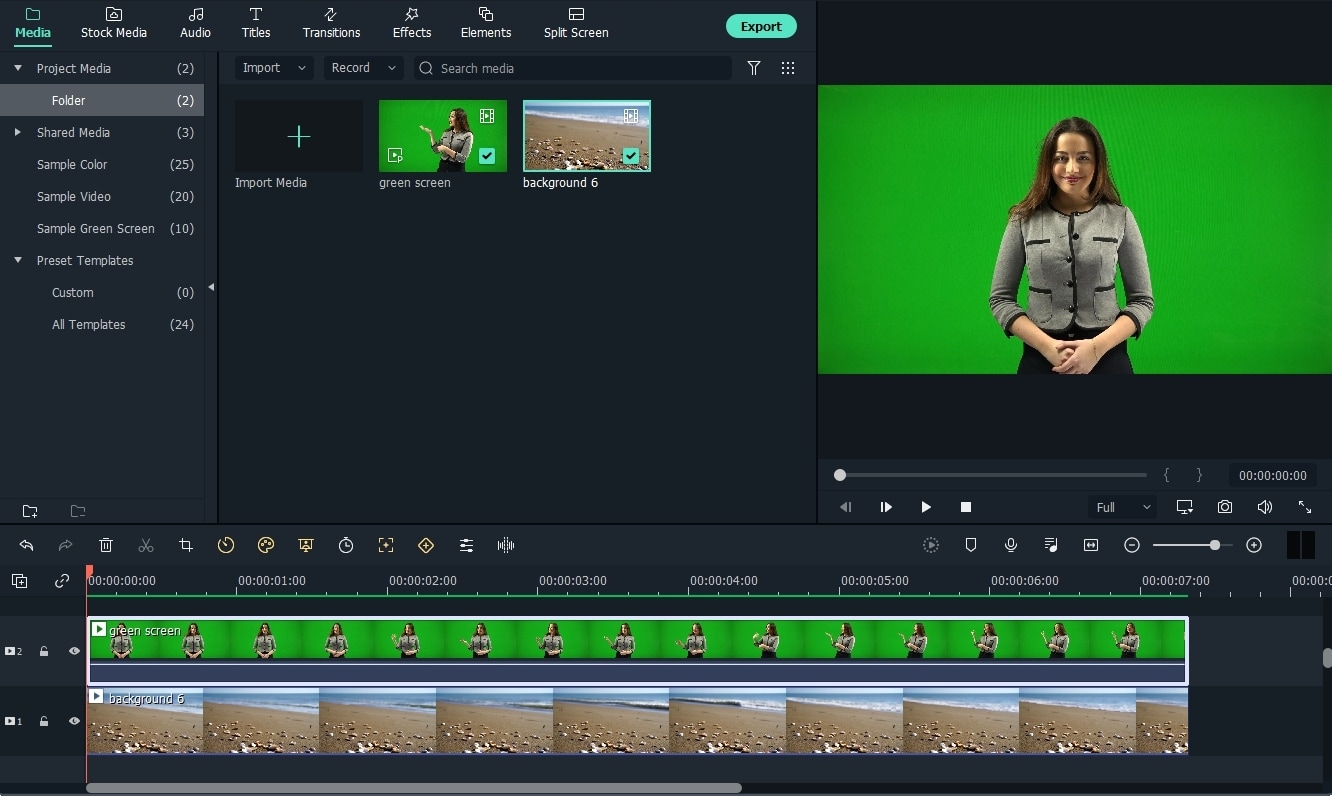
Fai doppio clic sulla clip dello schermo verde, quindi seleziona l’opzione Chroma Key. Per impostazione predefinita, il colore dello schermo verde verrà selezionato e rimosso automaticamente. Puoi anche perfezionare il video regolando le impostazioni di offset, tolleranza, spessore bordo e sfumatura bordo per rendere più chiaro il video di sfondo.

Controllare il risultato nella finestra Anteprima e regolarne le dimensioni e le posizioni se necessario. Infine clicca su ESPORTA per salvare il video finale.
Ti Potrebbe Interessare..

GloboSoft è una software house italiana che progetta e sviluppa software per la gestione dei file multimediali, dispositivi mobili e per la comunicazione digitale su diverse piattaforme.
Da oltre 10 anni il team di GloboSoft aggiorna il blog Softstore.it focalizzandosi sulla recensione dei migliori software per PC e Mac in ambito video, audio, phone manager e recupero dati.