Abbiamo già visto come criptare una scheda SD per tenere al sicuro i nostri dati più privati e preziosi. Anche la chiavetta USB rappresenta un modo conveniente per archiviare e / o trasferire i dati, molto utilizzato da tutti noi, anche se ciò può portare rischi per la sicurezza e per la propria privacy. Per fortuna è possibile criptare una chaivetta USB per proteggere i tuoi file e dati sensibili ogni volta che vengono trasferiti su dispositivi diversi.
Tieni presente che la crittografia non protegge i tuoi dati e i tuoi file da attacchi virus o malware. È semplicemente un modo per impedire che file e dati sensibili e riservati finiscano nelle mani sbagliate o siano accessibili a persone non autorizzate. Ci sono diversi modi per fare tale operazione di crittografia: quasi sempre però si opta per la soluzione più semplice e cioè quella di proteggere chiavetta USB con password.
Qui di seguito ti mostreremo come crittografare un’unità USB in Windows (e anche Mac) in modo che nessuno possa leggere o accedere ai dati in essa memorizzati senza inserire la password corretta. I tre metodi sono i seguenti:
- Criptare chiavetta USB su PC e Mac con Gilisoft FileLock PRO
- Criptare chiavetta USB con VeraCrypt
- Criptare chiavetta USB con strumento integrato in Windows 11/10
#1. Criptare chiavetta USB con Gilisoft FileLock PRO
Gilisoft File Lock PRO, è un software progettato appositamente per criptare chaivetta USB andando a creare in essa un’area protetta da password in cui potrai inserire i dati privati.
Ecco come funziona:
Passo 1. Scarica e installa File Lock PRO sul tuo computer
Ecco il link da cui scaricare File Lock Pro per Windows e Mac
Installa il programma e vedrai questa finestra inziale:
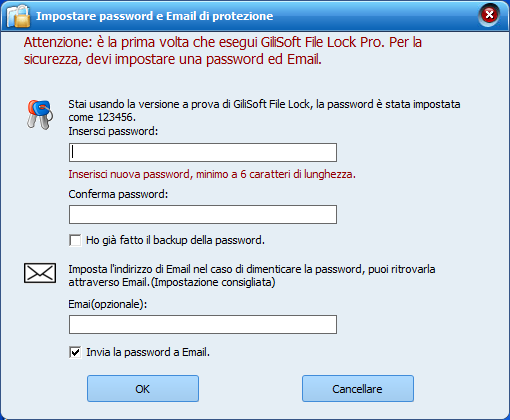
Con la versione DEMO del programma la password di accesso è già impostata di default su 123456. Digita questa password e poi clicca su OK per accedere alla schermata principale del programma:
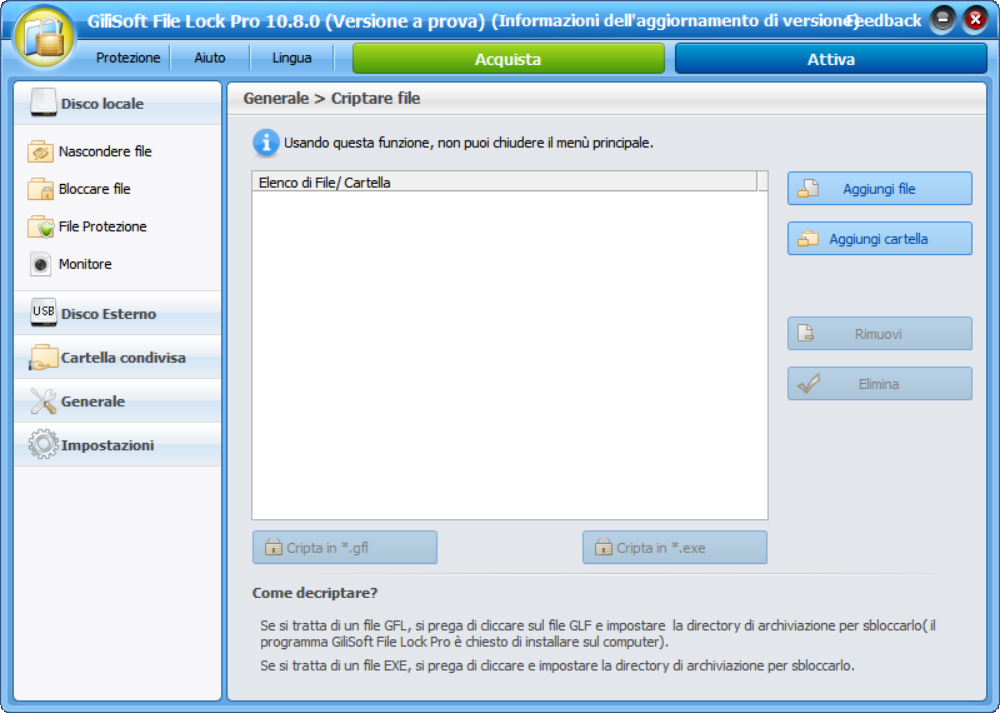
Passo 2. Sulla sinistra del programma clicca su DISCO ESTERNO e a quel punto potrai optare tra due modalità di protezione/crittografia dei dati:
- Nascondere File: i file e cartelle sul dispositivo USB diventeranno praticamente invisibili
- Bloccare File: i file e le cartelle sul dispositivo USB non saranno accessibili

Scegli l’operazione di crittografia da eseguire e procedi.
Ogni volta che inserirai una chiavetta USB ad un computer, per poter accedere ai dati di quella chiavetta sarà indispensabile inserire la password da te impostata.
Tutto qui!
#2. Criptare chiavetta USB con VeraCrypt
Se cerchi un modo diverso per criptare chiavetta USB in Windows 11/10, puoi utilizzare un gestore di crittografia. Si tratta di un software che crittografa che agisce sui file dell’unità USB, ma non suddivide l’unità nella sua interezza, il che è positivo perché non tutti i file necessitano di protezione tramite crittografia.
Uno dei migliori software di crittografia delle unità USB è VeraCrypt. Non è necessario installarlo sul tuo PC Windows; basta scaricarlo direttamente sull’unità USB.

VeraCrypt utilizza la crittografia AES a 256 bit, che è molto potente e non può essere violata col metodo della forza bruta. Crea due livelli di sicurezza: un deposito nascosto protetto utilizzando una singola password e un deposito visibile o volume esterno, che è protetto utilizzando una password diversa.
Lo scopo del “deposito visibile” è proteggere i dati nascosti se qualcuno cerca di ottenere forzatamente la password, ma in realtà non possono accedere ai file reali poiché sono ancora nascosti. Tuttavia, questo “caveau di esca” è efficace solo contro i ladri di dati che non conoscono VeraCrypt, anche se con un po ‘di ricerca, possono ancora scoprirlo.
Una volta che il software formatta l’unità USB, è possibile accedere all’unità solo tramite VeraCrypt. Quando lo colleghi al tuo PC, apparirà in Esplora risorse, ma vedrai solo il programma VeraCrypt e il volume esterno o l’archivio “esca”.
#3. Criptare chiavetta USB su Windows 11/10
Windows 11/10 fornisce BitLocker, uno strumento che semplifica la crittografia dell’unità USB, ma è disponibile solo nella versione Windows 11/10 Pro.
Per crittografare l’unità USB utilizzando BitLocker, procedi come segue:
1. Collega l’unità USB al PC Windows e consenti al computer di riconoscere l’unità. Se vedi AutoPlay sullo schermo, fai clic sull’opzione “Apri cartella per visualizzare i file“.

2. Scegli l’unità che desideri crittografare, quindi fai clic sulla scheda Gestisci.
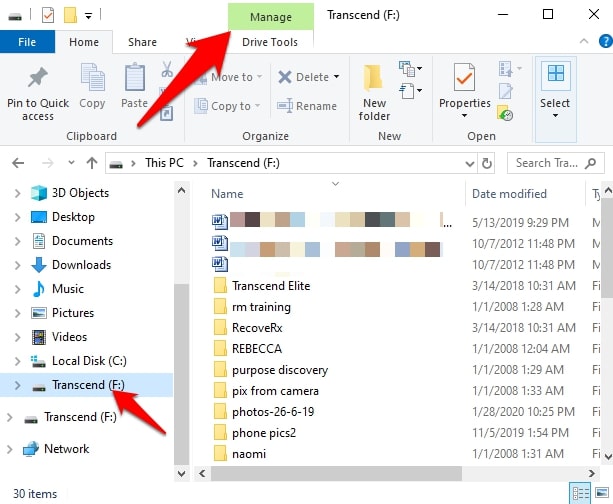
3. Clicca sy BitLocker.
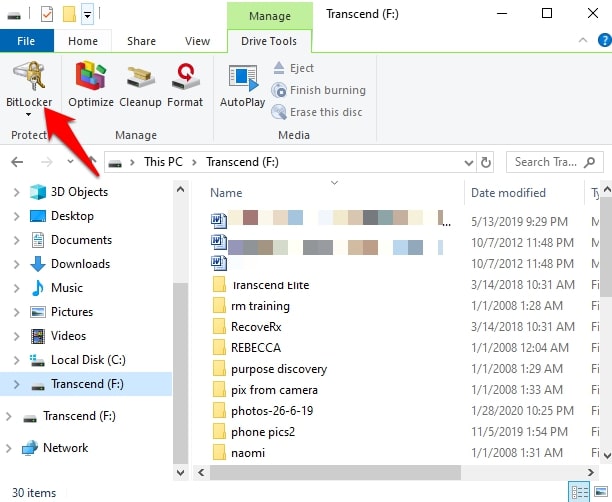
4. Clicca “Attiva BitLocker”.

Nota: Puoi anche fare clic su Questo PC, fare clic con il tasto destro del mouse sull’unità USB che si desidera crittografare e selezionare “Attiva BitLocker”.
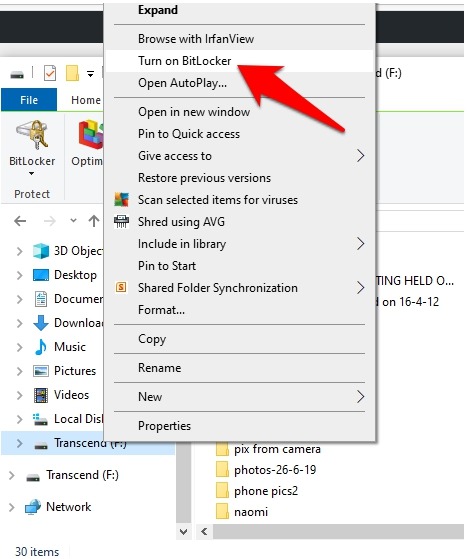
5. Attendi qualche secondo fino al completamento della configurazione

6. Successivamente, seleziona la casella “Usa una password per sbloccare l’unità”.
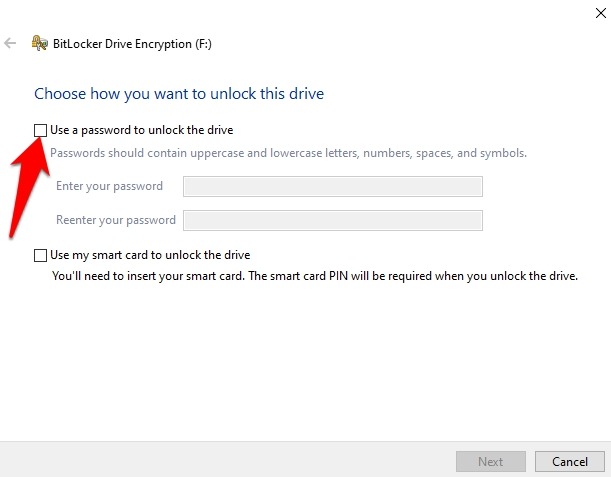
7. Digita una password facile da ricordare nella casella “Immettere la password” e fallo nuovamente nella casella “Reinserire la password“.
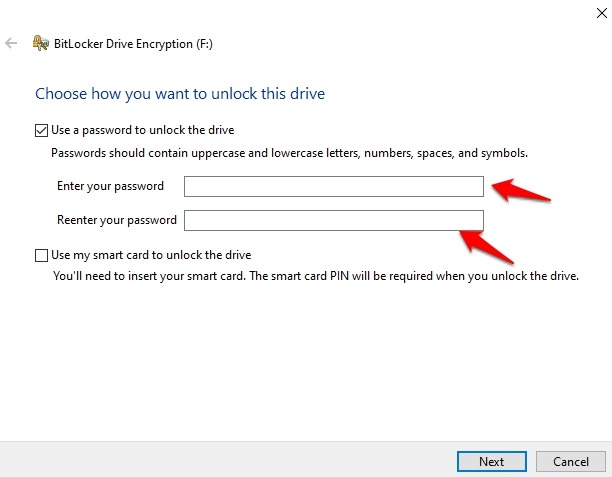
Ti verrà richiesto di eseguire il backup di una chiave di ripristino. Questa chiave consente di accedere all’unità USB nel caso in cui si perda la password di crittografia inserita nel passaggio precedente. È possibile salvare questa chiave o stamparla e archiviarla in un luogo sicuro invece di archiviarla nel cloud.

8. Seleziona la quantità di unità USB che desideri crittografare. Qui hai due opzioni: selezionare l’intera unità o solo lo spazio utilizzato. Scegli il metodo di crittografia che desideri utilizzare.

BitLocker ha la nuova modalità di crittografia XTS-AES a 256 bit in Windows 11/10 versione 1511 e, con l’algoritmo migliorato, offre anche supporto per l’integrità. Le versioni precedenti di Windows non hanno questa nuova modalità di crittografia, motivo per cui è necessario scegliere un metodo di crittografia.
Se hai intenzione di utilizzare l’unità USB sullo stesso computer su cui lo stai crittografando, scegli la nuova modalità di crittografia. Tuttavia, se si desidera utilizzarlo su altri computer che eseguono versioni precedenti di Windows, è comunque possibile farlo selezionando “Modalità compatibile”. Questo utilizza però il precedente standard di crittografia AES a 128 bit.

9. Il prossimo passo è crittografare l’unità USB. La velocità con cui crittografa dipende dalle dimensioni dell’unità USB, della quantità di dati archiviati su di essa e delle specifiche di sistema della macchina. Fai clic su Avvia crittografia quando sei pronto.
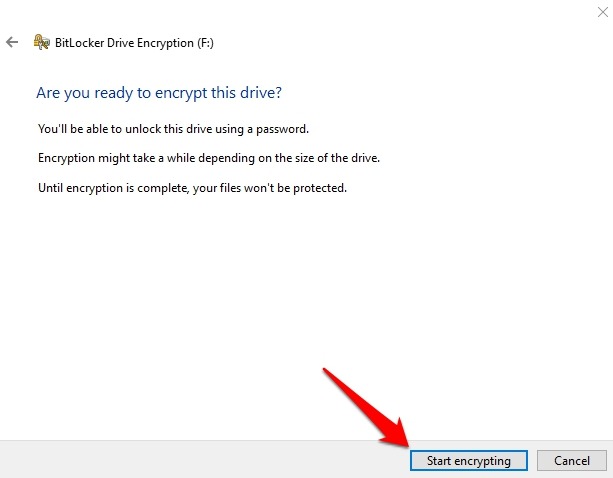
Fatto!
Ti Potrebbe Interessare..

GloboSoft è una software house italiana che progetta e sviluppa software per la gestione dei file multimediali, dispositivi mobili e per la comunicazione digitale su diverse piattaforme.
Da oltre 10 anni il team di GloboSoft aggiorna il blog Softstore.it focalizzandosi sulla recensione dei migliori software per PC e Mac in ambito video, audio, phone manager e recupero dati.







