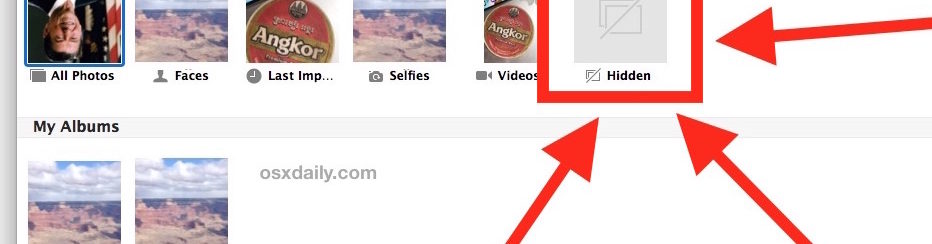Hai sul tuo macOS delle foto, file video o dei documenti molto riservati che vuoi rendere invisibili agli occhi degli altri? Vuoi proteggere foto e documenti che hai salvato sul tuo Mac in modo che nessuno possa visualizzarli o diffonderli? Bene, ti trovi nella pagina giusta perché qui di seguito mostreremo come nascondere foto e documenti su macOS in modo semplice, veloce ed efficace.
Per gli utenti Windows abbiamo già visto come nascondere foto su PC, oppure come proteggere file con password (sempre su PC). Ma per chi ha un computer macOS quali soluzioni dispone? Per fortuna ci sono soluzioni anche per utenti macOS e alcune di esse le abbiamo già descritte nella guida su come nascondere file su Mac.
Qui di seguito vogliamo segnalare una ulteriore soluzione, o meglio un’app progettata proprio per i meno esperti che cercano un modo veloce per nascondere foto, documenti e altre tipologie di file (o intere cartelle) sul proprio computer macOS. L’app in questione si chiama Gilisoft File Lock per Mac, nome che già descrive qual’è il suo obiettivo, ossia proteggere determinati file da essere visualizzati o modificati.
Nascondere Foto e Documenti su macOS con File Lock
Per iniziare scarica e installa l’app File Lock su macOS (Catalina & Mojave sono ampiamente supportati) dal pulsante seguente:
Dal pulsante sopra scaricherai un file .pkg. Per installare da questo file dovrai cliccarci sopra col tasto destro del mouse e scegliere APRI. Infine conferma di voler installare il programma. Dopo l’installazione devi riavviare il Mac.
Ecco l’interfaccia principale dell’app File Lock che vedrai:

La prima cosa da fare è importare nel programma i file (es. foto, documenti, file video, file audio, o intere cartelle) che vuoi nascondere e proteggere. Ti basterà trascinare i file sul lato destro dell’app.
Una volta importate le foto, documenti o altri file nell’app vedrai un interruttore (sempre sulla destra) che consente di rendere visibile/invisibile il file o la cartella selezionata.

Imposta l’interruttore su “Invisibile” e le tue foto, documenti, ecc.. verranno nascosti sul tuo Mac.
Se oltre a rendere invisibili vuoi anche proteggerli con una password, ti basterà cliccare in basso sul box “Require Password” e scegliere una password di protezione per criptare quelle foto, documenti, cartelle, ecc….

Niente di più semplice!
Nascondere Foto su Mac con l’app Foto
Puoi nascondere foto su Mac anche tramite l’app Foto per macOS integrata nel computer. Apri l’app Foto e cerca le foto (o la foto) che vuoi nascondere dalla vista generale degli album.
Fai click col tasto destro del mouse (oppure Control+click) sull’immagine da nascondere e scegli “Nascondi Foto”

Conferma di voler nascondere l’immagine selezionando “Nascondi foto”: ciò rimuoverà la foto dalla vista generale delle foto e degli album, ma può comunque essere trovata attraverso l’album Foto “nascoste”

È possibile nascondere più foto selezionando più immagini contemporaneamente e trascinando il cursore oppure premendo “Command” e facendo clic su ciascuna immagine prima di scegliere di nasconderle.
Una volta che l’immagine è nascosta, non sarà più visibile nella vista generale delle foto dell’app Foto per Mac ma potrà essere trovata solo nell’album Foto nascoste.
L’album di foto nascoste è ancora accessibile e il contenuto può essere visto da chiunque sappia dove cercare. Ecco come puoi accedere a quell’album “nascosto” da Foto su Mac:
a) Vai nella schermata principale dell’app Foto
b) Apri il menu “Visualizza” e seleziona “Mostra album fotografico nascosto”

c) Fai doppio clic sull’album “Nascosto” che appare per visualizzare l’album con le foto nascoste
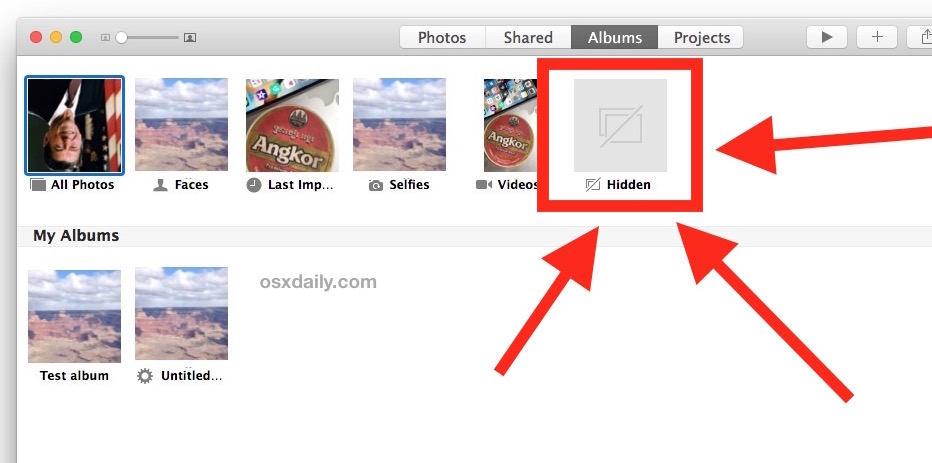
Ovviamente il primo metodo sopra descritto è più sicuro del secondo se vuoi nascondere e rendere invisibili delle determinate foto (o documenti). Inoltre con la possibilità di impostare anche una password di sicurezza, anche se quelle foto fossero scovate sarebbero ugualmente inaccessibili.
Ti Potrebbe Interessare..

GloboSoft è una software house italiana che progetta e sviluppa software per la gestione dei file multimediali, dispositivi mobili e per la comunicazione digitale su diverse piattaforme.
Da oltre 10 anni il team di GloboSoft aggiorna il blog Softstore.it focalizzandosi sulla recensione dei migliori software per PC e Mac in ambito video, audio, phone manager e recupero dati.