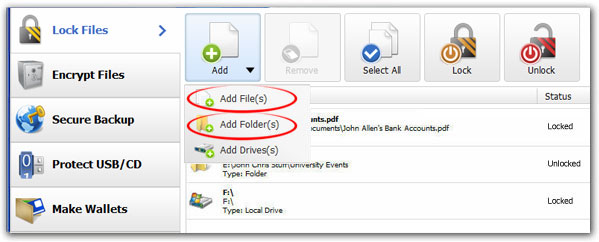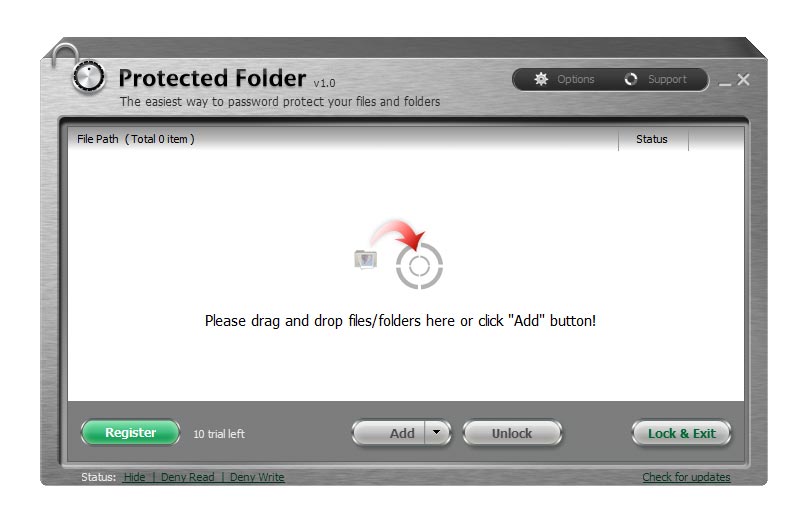Proteggere file e cartelle con password è una pratica molto comune che offre vari benefici in termini di sicurezza e privacy. Ecco alcune ragioni per cui potresti voler proteggere i tuoi file e cartelle con una password:
- Confidenzialità: La protezione con password è essenziale per garantire la confidenzialità dei dati sensibili. Se stai gestendo informazioni personali, finanziarie o aziendali, proteggere questi file impedisce l’accesso non autorizzato e riduce il rischio di divulgazione non autorizzata.
- Controllo dell’accesso: La protezione con password ti consente di controllare chi può accedere ai tuoi file. Puoi limitare l’accesso solo a coloro che conoscono la password, mantenendo il controllo su chi può visualizzare, modificare o condividere i dati.
- Prevenzione della perdita di dati: Se il tuo dispositivo viene smarrito o rubato, la protezione con password riduce il rischio di perdita di dati sensibili. Senza la password, chiunque entri in possesso del dispositivo avrà difficoltà ad accedere ai tuoi file protetti.
- Conformità normativa: In alcuni settori e paesi, ci sono normative specifiche che richiedono la protezione dei dati sensibili. Proteggere i file con password può aiutarti a soddisfare tali requisiti normativi e ad evitare sanzioni o violazioni della privacy.
- Protezione da malware: La protezione con password può impedire l’accesso non autorizzato ai tuoi file anche in presenza di malware o software dannoso. Anche se il tuo dispositivo è compromesso, la protezione con password aggiunge uno strato di sicurezza per impedire l’accesso ai tuoi dati.
- Privacy personale: Se condividi il tuo dispositivo con altri utenti o se desideri mantenere la tua privacy, proteggere i file con password è un modo efficace per impedire ad altri di accedere alle tue informazioni personali.
Vediamo adesso in pratica come si fa a proteggere file e cartelle con una password.
Proteggere File o Cartelle con Password con File Lock PRO
FILE LOCK PRO è un programma dotato di numerosi strumenti di sicurezza che consentono di crittografare i file importanti, bloccare l’accesso a files e cartelle, effettuare il backup in tempo reale, e ripristinarli su qualsiasi dispositivo portatile. File Lock PRO offre anche la funzione ‘Blocco Files‘ che rappresenta un modo rapido per proteggere files e cartelle con password. Il programma utilizza un meccanismo di blocco a livello del kernel di Windows in modo da bloccare con password sia cartelle che file e a mantenere i file protetti anche quando qualcuno tenta di accedervi da Windows, prompt di DOS o modalità provvisoria.
La funzione di protezione con password in FILE LOCK si può applicare a cartelle, files, programmi (.exe) o intere unità (disco). Una volta applicata tale protezione, il file, la cartella o il programma bloccato non sarà accessibile e richiederà l’immissione di una password per poter essere aperto.
Proteggere files e cartelle con una password, con FILE LOCK PRO, non richiede alcuna competenza tecnica. Basta un semplice clic del mouse per bloccare l’accesso a cartelle e ai file in pochi secondi. Dopo il download di File Lock Pro e l’installazione, clicca sulla sinistra del software sull’icona “Bloccare File” per accedere alla funzione di protezione di file e cartelle tramite “blocco”.
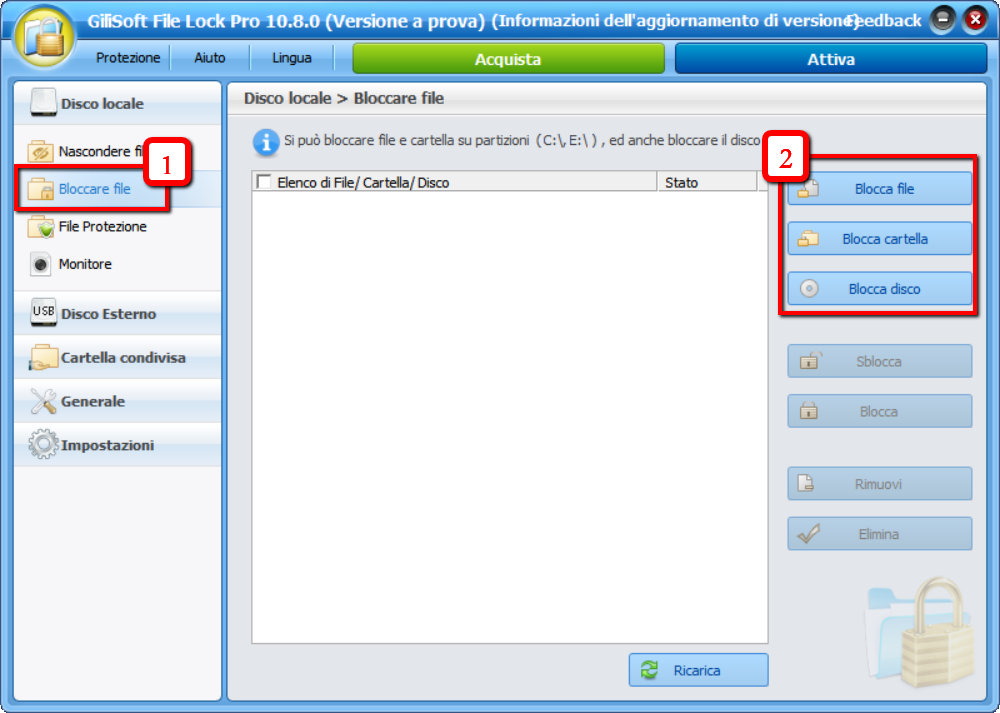
Nota 1. Dopo l’installazione de programma dovrai riavviare il computer per garantire al programma di funzionare correttamente
Nota 2. Alla prima apertura del programma ti verrà chiesto anche di impostare una password di sicurezza. Nella versione dimostrativa del programma tale password è già impostata su “123456” e non è modificabile.
Per bloccare file e cartelle e renderli inaccessibili sul tuo PC, tutto quello che devi fare è selezionarli nel programma.
È anche possibile aggiungere file, cartelle e unità semplicemente trascinandole dal computer e rilasciandole nella finestra del programma. Non appena la voce selezionata viene caricata, essa verrà elencata nel programma e verrà automaticamente applicata la protezione del BLOCCO. Se infatti proverai ad accedere a quel file o cartella, noterai che sarà praticamente IMPOSSIBILE.
Per sbloccare l’accesso ai files/cartelle ecco cosa fare:
A) Riapri il programma FILE LOCK PRO e inserisci la password di protezione (nella versione demo è 123456)
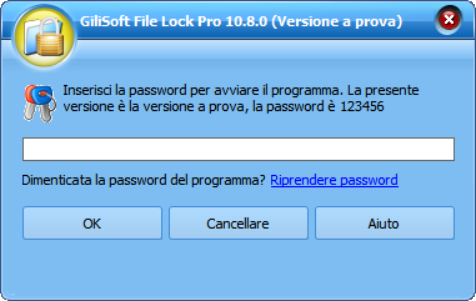
B) Accedi all’elenco dei file/cartelle bloccate, seleziona i file e clicca su “SBLOCCA”
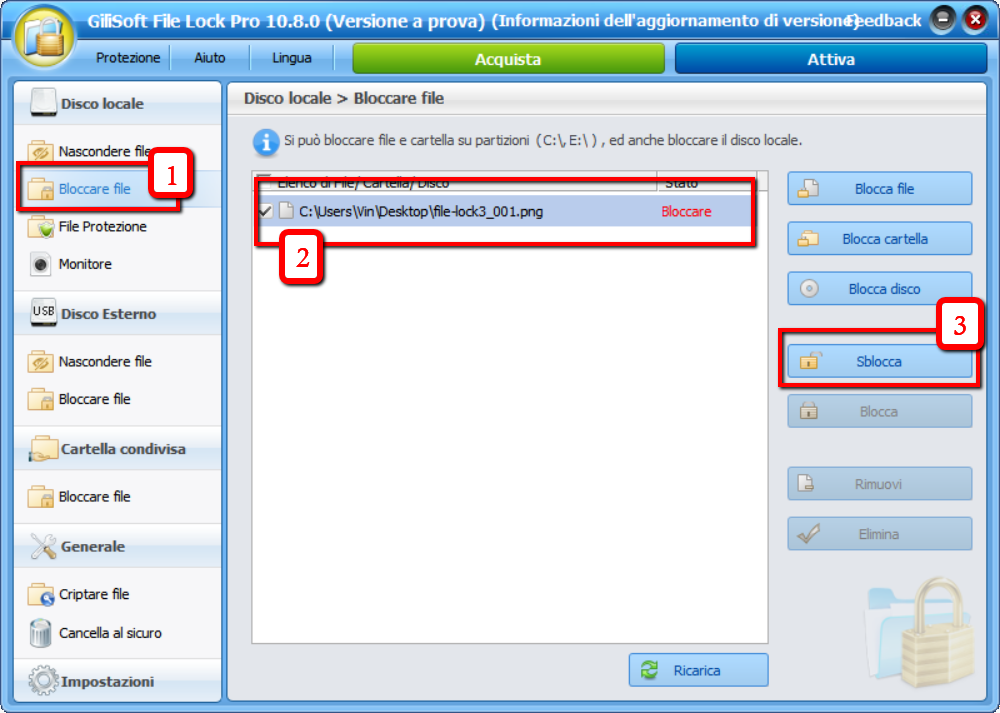
Tutto qui!
NB: Se vuoi bloccare e proteggere con password dei file o cartelle che devi ad esempio inviare ad altre persone, o aprire su altri computer, allora la funzione che devi utilizzare nel programma è quella denominata CRIPTARE FILE (presente a sinistra sotto la voce “Generale”). Con tale funzione potrai criptare file e cartelle creando un file .exe che potrà essere aperto anche su altri PC previo inserimento della password corretta.
Alternativa a File Lock Pro: IObit Protected Folder
IObit Protected Folder è un altro interessante programma progettato proprio per chi vuole nascondere/proteggere cartelle sul proprio computer e renderle invisibili, inaccessibili e protette al 100%.
SCARICA e installa IObit Protected Folder sul tuo PC (Windows). Dopo averlo aperto accedi alle OPTIONS per impostare la password di accesso al programma stesso. Nel campo “Password HINT” inserisci qualche indicazione della password in modo che se la dimentichi potrai sempre ricordartela.

Dopo aver impostato la password dovrai aggiungere nel programma i file e le cartelle che vuoi criptare. Clicca sul pulsante Add per selezionare questi file o cartelle (oppure trascina direttamente i file dal PC nel programma)
Una volta fatto clicca su LOCK & EXIT per uscire dal programma. In qualsiasi momento potrai riaccedere al programma, selezionare i file/cartelle e cliccare su UNLOCK per sbloccarli.
Proteggere file o cartelle con BitLocker su Windows
In Windows è possibile proteggere file o cartelle con password utilizzando la funzione di crittografia integrata chiamata BitLocker. BitLocker è disponibile nelle versioni di Windows Professional, Enterprise ed Education. Se stai utilizzando una versione diversa di Windows che non include BitLocker, puoi considerare l’uso di software di terze parti per raggiungere un risultato simile.
Ecco come puoi utilizzare BitLocker per proteggere una cartella o un’unità con una password:
- Attiva BitLocker:
- Fai clic con il pulsante destro del mouse sull’unità che desideri proteggere.
- Seleziona “Attiva BitLocker.”
- Scegli come vuoi sbloccare l’unità:
- Puoi scegliere di sbloccare l’unità utilizzando una password. Seleziona “Utilizza una password per sbloccare l’unità” e inserisci una password sicura.
- Salva la chiave di ripristino:
- BitLocker genererà anche una chiave di ripristino. Puoi salvarla in diversi modi, come stamparla, salvarla su un’unità USB o su un account Microsoft.
- Completa il processo di crittografia:
- Segui le istruzioni per completare il processo di crittografia.
BitLocker è progettato principalmente per crittografare intere unità, ma puoi simulare la protezione di una cartella creando un file immagine crittografato con BitLocker. Ecco come farlo:
- Crea un file immagine:
- Apri il “Gestore disco” (puoi cercarlo nel menu Start).
- Seleziona “Azione” nella barra dei menu e scegli “Crea un’immagine disco.”
- Specifica le dimensioni e la posizione:
- Scegli la dimensione e la posizione del file immagine e segui le istruzioni per crearlo.
- Attiva BitLocker sull’immagine:
- Dopo aver creato il file immagine, attiva BitLocker su di esso seguendo i passaggi sopra descritti per l’unità.
- Monta l’immagine:
- Una volta che l’immagine è crittografata, puoi montarla come un’unità virtuale utilizzando strumenti come “Gestione disco” o software di terze parti.
Proteggere una cartella con password su Mac con Disk Utility
Su macOS, puoi proteggere una cartella con una password utilizzando la funzione di crittografia integrata chiamata “Disk Utility”. Ecco i passaggi:
- Apri Disk Utility:
- Puoi trovare Disk Utility nella cartella “Utility” all’interno della cartella “Applicazioni” o utilizzare la funzione di ricerca Spotlight.
- Crea un’immagine disco:
- Una volta aperto Disk Utility, seleziona “File” e poi “Nuova immagine” e “Immagine da cartella”.
- Seleziona la cartella che desideri proteggere e clicca su “Apri”.
- Configura le opzioni dell’immagine disco:
- Nella finestra di configurazione, puoi impostare il nome dell’immagine disco, la posizione di salvataggio e scegliere l’opzione di crittografia. Seleziona “128 bit AES” o “256 bit AES” per una crittografia più robusta.
- Imposta una password:
- Nella stessa finestra, abilita l’opzione “Cifra con password” e inserisci una password sicura.
- Salva l’immagine disco:
- Clicca su “Salva” per creare l’immagine disco crittografata.
- Monta l’immagine disco:
- Troverai l’immagine disco appena creata nella posizione di salvataggio specificata. Doppio clic su di essa per montarla.
- Sarà richiesta la password che hai impostato per montare l’immagine disco.
- Utilizza la cartella protetta:
- Dopo aver montato l’immagine disco, puoi utilizzarla come una cartella normale. Copia i file che desideri proteggere al suo interno.
- Dismonta l’immagine disco:
- Quando hai finito di utilizzare la cartella protetta, assicurati di dismontare l’immagine disco per renderla inaccessibile senza la password.
Ti Potrebbe Interessare..

GloboSoft è una software house italiana che progetta e sviluppa software per la gestione dei file multimediali, dispositivi mobili e per la comunicazione digitale su diverse piattaforme.
Da oltre 10 anni il team di GloboSoft aggiorna il blog Softstore.it focalizzandosi sulla recensione dei migliori software per PC e Mac in ambito video, audio, phone manager e recupero dati.