Il PDF è un formato di file stampabile e di facile utilizzo che funziona su tutti i sistemi, garantendo la loro compatibilità. Il successo e la popolarità di questo formato sta proprio in questa sua elevata compatibilità con i diversi dispositivi e sistemi operativi. Molti documenti cartacei sono stati nel tempo sostituiti proprio da documenti digitali PDF, e per molti di questi documenti è importante assicurarsi che siano protetti.
Per fortuna i PDF hanno una crittografia integrata direttamente nel formato (basata su password), sia che si esegua Windows o MacOS. Esistono diversi metodi per proteggere PDF con password e qui di seguito vedremo gli strumenti migliori (e più sicuri) da utilizzare.
Sommario
Soluzione #1. Proteggere PDF con PDFtools
PDFtools è un piccolo ma potente programma progettato per fare alcune operazioni sui documenti PDF. Tra queste c’è anche quella che permette di impostare una password di protezione al documento, password che verrà richiesta all’apertura del programma.
Oltre a proteggere il PDF con password all’apertura, con PDFtools è anche possibile impedire all’utente finale di copiare e/o stampare il documento. Vediamo in dettaglio come funziona.
Scarica e installa PDFTOOLS in versione demo gratuita (100% in lingua italiana) dal pulsante seguente:
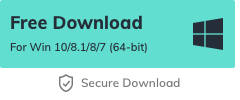 Dopo l’avvio vedrai questa interfaccia iniziale:
Dopo l’avvio vedrai questa interfaccia iniziale:
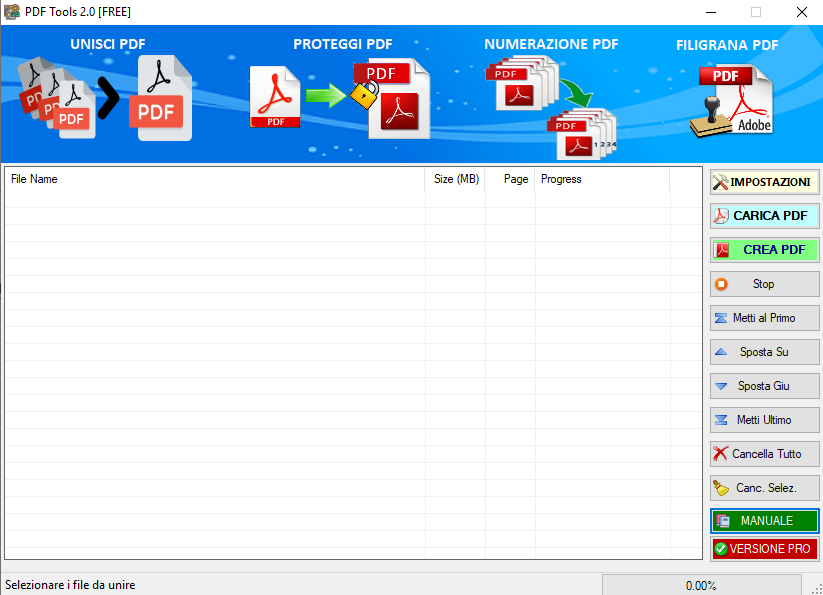
Per iniziare dovrai importare il file PDF cliccando su CARICA PDF.
Poi clicca sul pulsante IMPOSTAZIONI e nella finestra che si apre dovrai attivare la casella in alto per impostare una password di protezione.

Scegli una password e scrivila nel campo “Password” e poi anche in “Conferma Password“.
Sotto il campo della password potrai anche selezionare il box “Consenti Copia” e “Consenti Stampa” qualora tu volessi dare questi privilegi all’utente che apre il PDF (con la password corretta).
Infine, in basso a questa finestra di Impostazioni scegli una cartella di destinazione e clicca su SALVA per ritornare alla finestra principale del programma.
Dalla schermata principale del programma clicca su CREA PDF per creare il PDF protetto con password.

Accedi alla cartella in cui è presente il PDF protetto facendo click sul link in basso al programma. A questo punto potrai aprire il tuo nuovo PDF e noterai che verrà subito richiesta la password per l’apertura:

Soluzione #2. Proteggere PDF con PDFelement
PDFelement è un programma progettato per venire incontro a tutte le esigenze di elaborazione e modifica dei documenti PDF. Con questo software (disponibile sia per PC che Mac) è possibile modificare testo, inserire immagini, riordinare le pagine, firmare PDF, scansionare PDF scannerizzati, proteggere PDF con password, e tanto altro ancora. Per quanto riguarda la funzione di protezione del PDF leggi i passi seguenti per capire come funziona.
Scarica la versione demo gratuita di PDFelement per Windows o macOS dai link seguenti:
Installa ed avvia il programma. Poi clicca sul pulsante APRI per selezionare e importare il documento PDF da proteggere.
Il documento apparirà nel programma. Clicca quindi in alto sulla sezione “PROTEGGI” e poi vai sull’icona PASSWORD, come si vede nella seguente figura:

Dalla finestra che si apre potrai impostare una password di apertura del PDF e in aggiunta anche un’altra password per altre operazioni come ad esempio la copia o la stampa del PDF.
Una volta impostata la password ritorna alla schermata principale e da qui vai sul menu File –> Salva con Nome per salvare il nuovo PDF protetto da password.
Soluzione #3. Proteggere PDF con Adobe Acrobat
Se hai sul tuo PC una versione di Adobe Acrobat PRO (e non Adobe Reader), potrai impostare con esso una password di protezione ai tuoi file PDF. Come? Ecco i passaggi da seguire.
Innanzitutto clicca sul menu File del programma (dopo che hai importato il PDF nel programma) e poi clicca sull’opzione Proprietà.
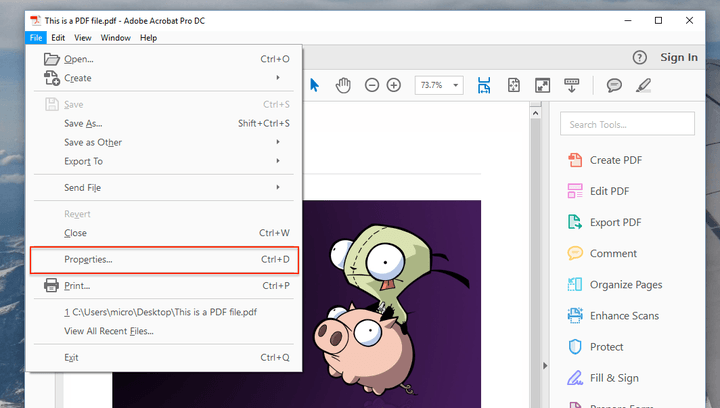
Accedi alla scheda SICUREZZA e poi seleziona l’opzione “Password di Sicurezza” dal menu a tendina

Dovrebbe apparire una finestra che richiede una password. Seleziona la casella accanto a Richiedi una password per aprire il documento e inserisci la password desiderata nel campo di testo corrispondente.
Se stai inviando questa password ad altri, probabilmente è meglio sceglierne una che non usi per altri servizi, il che è un buon consiglio in generale. Le versioni recenti di Adobe valuteranno anche quanto sia difficile indovinare la tua password, quindi prova a scegliere una password che ottenga un punteggio elevato. Preferibilmente, la password sarà quella che include una combinazione di lettere minuscole, lettere maiuscole e numeri.
E’ sicuro proteggere un PDF con password?
La protezione di un PDF con password offre una certa sicurezza aggiuntiva, ma non è completamente inviolabile. Ecco alcune considerazioni da tenere a mente:
- Forza della Password:
- La sicurezza del tuo PDF dipende in gran parte dalla forza della password che scegli. Assicurati di utilizzare una password robusta, composta da una combinazione di lettere, numeri e caratteri speciali.
- Attacchi di Forza Bruta:
- Anche con una password forte, gli attacchi di forza bruta possono essere tentati. Questi attacchi provano automaticamente tutte le possibili combinazioni di caratteri fino a trovare la password corretta. La lunghezza e la complessità della password influiscono sulla resistenza di un file PDF agli attacchi di forza bruta.
- Metodi di Crittografia:
- La qualità della crittografia utilizzata per proteggere il PDF è importante. Alcuni metodi di crittografia più deboli potrebbero essere vulnerabili agli attacchi.
- Software Specializzato:
- Esistono strumenti specializzati progettati per rimuovere le password dai file PDF. Questi strumenti possono essere utilizzati da persone con cattive intenzioni per aggirare la protezione con password.
- Versioni del Software:
- Alcune versioni più vecchie di software PDF potrebbero avere vulnerabilità di sicurezza. Assicurati di utilizzare versioni aggiornate del software per beneficiare delle correzioni di sicurezza.
- Condivisione della Password:
- Se condividi la password con molte persone, aumenti il rischio di compromissione della sicurezza. Cerca di limitare la distribuzione delle password solo a coloro che effettivamente ne hanno bisogno.
Ti Potrebbe Interessare..

GloboSoft è una software house italiana che progetta e sviluppa software per la gestione dei file multimediali, dispositivi mobili e per la comunicazione digitale su diverse piattaforme.
Da oltre 10 anni il team di GloboSoft aggiorna il blog Softstore.it focalizzandosi sulla recensione dei migliori software per PC e Mac in ambito video, audio, phone manager e recupero dati.

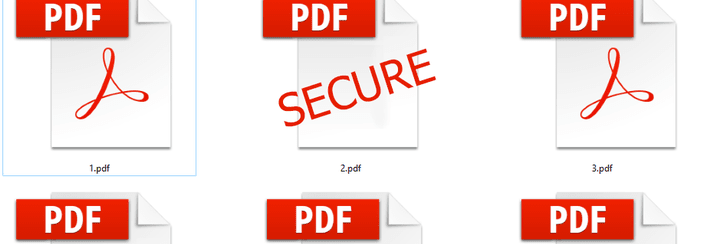




![Come Proteggere un PDF [Tutti i modi]](https://www.softstore.it/wp-content/uploads/2023/06/proteggere-pdf-150x150.png)
