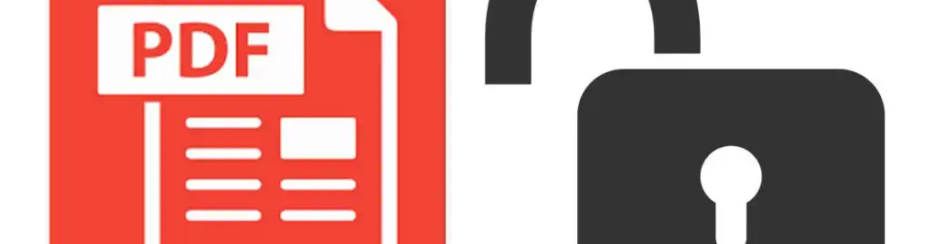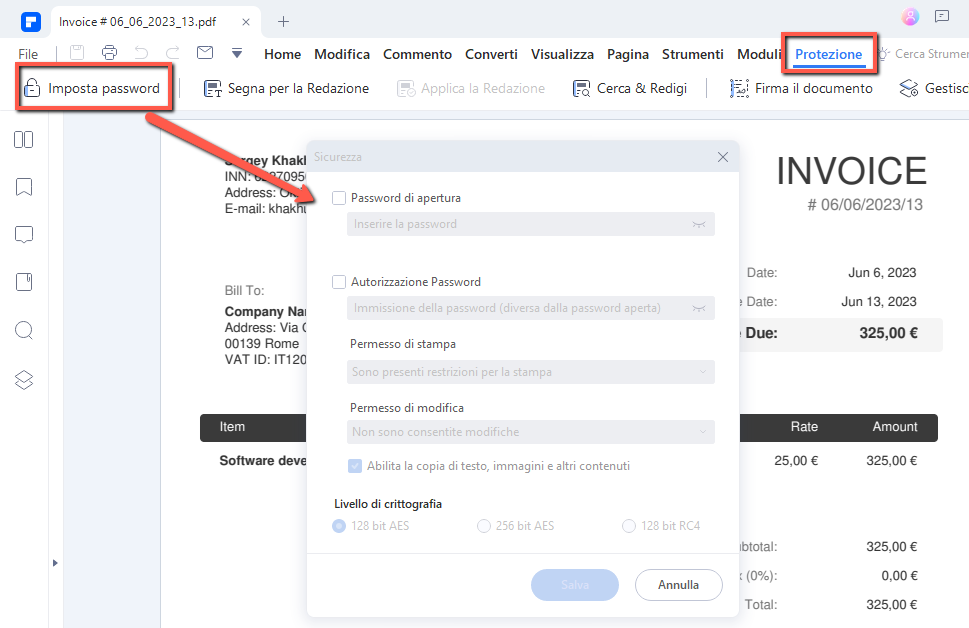Hai realizzato un documento PDF che vorresti condividere con altri, o pubblicarlo online, ma prima vorresti trovare dei modi per proteggere il tuo lavoro? Oppure hai un PDF con informazioni riservate che vorresti proteggere con password prima di inoltrarlo a chi desideri?
Nel nostro blog abbiamo già scritto a riguardo come creare un PDF protetto dalla copia e dalla stampa. Qui di seguito ci focalizzeremo meglio su questo aspetto e vedremo anche come proteggere un PDF con password. Una volta protetto il PDF, anche i dati sensibili presenti nel documento saranno al sicuro e potrai condividerli con chi ritieni più opportuno. Solo gli utenti in possesso di una password potranno avere l’accesso ai dati ed aprire il PDF o fare le varie operazioni come copiarne il contenuto, stampare le pagine, convertire il documento in altri formati oppure editarlo tramite altri programmi di PDF Editing.
Ma quello della “password” non è l’unico modo per proteggere un documento PDF. Esiste anche un altro modo, meno stringente, che consente di proteggere il tuo lavoro o un tuo documento PDF in caso di condivisione o divulgazione sulla rete. Questo metodo consiste nell’apporre una “filigrana” (o “watermark“)sul documento, ossia una scritta o un’immagine in sovra-impressione a tutte le pagine del PDF. Questo metodo di protezione PDF è molto usato per chi vuole proteggere un lavoro di copyright ed evitare la copia o la divulgazione impropria.
Vediamo adesso come fare queste operazioni e proteggere il tuo PDF.
Sommario
Come Proteggere PDF con password
Il modo più usato per proteggere un PDF è impostando una password. Puoi proteggere un PDF con una password in modo che solo le persone che conoscono la password possano aprirlo. Puoi impostare una password per la lettura, che consente solo la visualizzazione del documento, o una password per la modifica, che richiede la password per apportare modifiche al PDF. Molte applicazioni di modifica PDF offrono opzioni per impostare una password di protezione. Qui di seguito vedremo come usare PDFelement per fare tale protezione.
Innanzitutto scarica e installa PDFElement sul tuo PC Windows o Mac OS:
Step 1. Importa il PDF
Installa il software PDFelement sul tuo computer. Clicca poi sul pulsante “APRI FILE…” per selezionare e importare il file PDF che vuoi proteggere.
Step 2. Proteggi il PDF da Copia, Stampa e Modifica PDF
Una volta che il PDF si apre nel programma, clicca in alto sulla sezione “Protezione” e poi clicca su “Imposta Password“.
Dopo aver cliccato sull’icona PASSWORD si aprirà una finestra “Password di Sicurezza“. A questo punto potrai decidere di applicare le seguenti protezioni:
a) Impostare una password per aprire il documento (l’utente deve inserire quella password per aprire e vedere il documento)
b) Impostare una password per i permessi di stampa, copia e modifica del PDF (l’utente che prova a stampare o copiare il contenuto del PDF vedrà apparire una finestrella che chiede l’inserimento della password da te impostata)
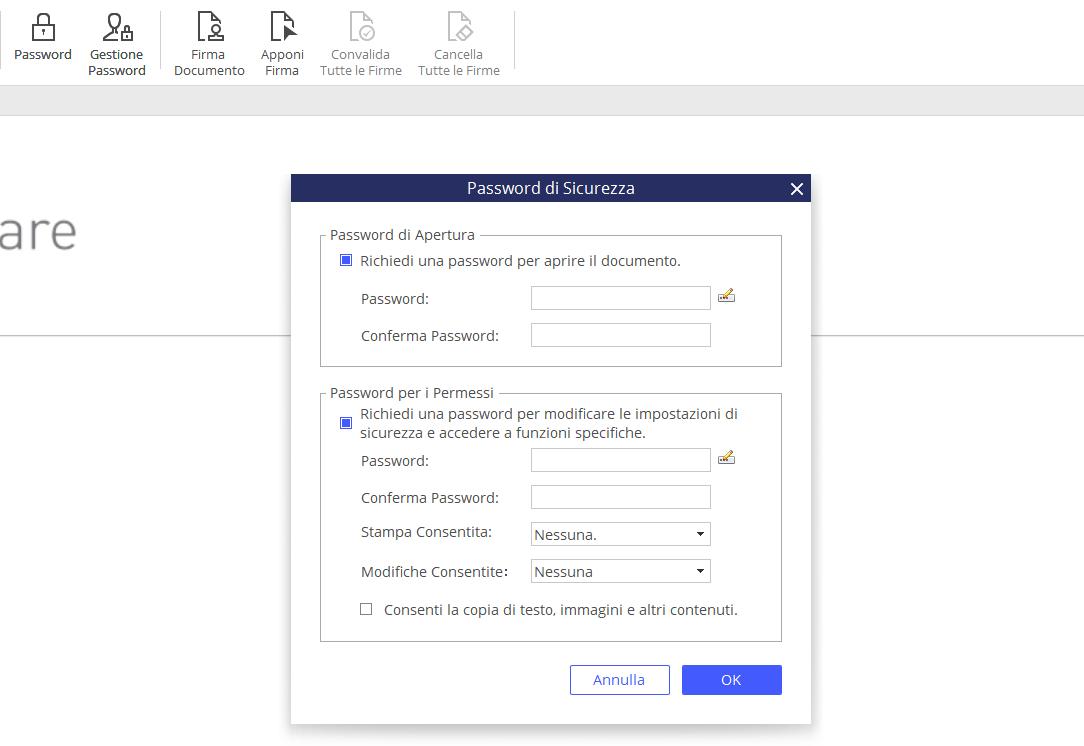 Come Proteggere PDF con Filigrana
Come Proteggere PDF con Filigrana
Un modo diverso per proteggere un PDF è aggiungendo una filigrana su di esso. Con PDFelement è davvero semplice fare tale operazione. Vediamo in dettaglio i passi da seguire.
Innanzitutto scarica e installa PDFElement sul tuo PC Windows o Mac OS:
Step 1. Importa il PDF
Installa il software PDFelement sul tuo computer. Clicca poi sul pulsante “APRI FILE…” per selezionare e importare il file PDF che vuoi proteggere.
Step 2. Inserisci filigrana (watermark)
Per aggiungere una filigrana sul PDF non dovrai far altro che cliccare in alto sul menu MODIFICA, poi cliccare l’icona FILIGRANA e infine selezionare “Nuova Filigrana“. Si aprirà questa schermata:

A questo punto potrai inserire un testo oppure un file immagine. Questo testo o immagine, potrà essere collocato in una qualsiasi posizione del documento PDF (ad esempio al centro oppure in un angolo). Nel caso di filigrana testuale potrai ovviamente anche impostare il colore e la grandezza del testo, oltre al tipo di carattere (font).
Nel caso di filigrana “immagine”, ad esempio il logo della tua azienda, potrai anche decidere la grandezza e impostare una certa “opacità” per creare un effetto di trasparenza. Basta cliccare su “Impostazioni Avanzate” per trovare queste e tante altre opzioni.

La filigrana potrà essere applicata a tutte le pagine del PDF o ad un certo intervallo di pagine del documento.
Altri modi per proteggere un PDF
Crittografia
La crittografia del PDF protegge il contenuto del documento in modo che possa essere letto solo da coloro che dispongono della chiave di decrittazione corretta. È possibile utilizzare crittografia a 128 bit o 256 bit per proteggere il PDF. Alcuni software o strumenti online offrono l’opzione di crittografare il PDF durante il processo di salvataggio.
Limitazioni di stampa, copia o modifica
Puoi impostare restrizioni sui permessi di stampa, copia o modifica del PDF. Ad esempio, puoi consentire solo la stampa del documento senza consentire la copia o la modifica del testo. Queste opzioni possono essere impostate utilizzando software di modifica PDF o strumenti online. Al paragrafo sopra abbiamo ad esempio descritto come usare PDFelement per fare tale impostazione di protezione
Firma digitale
Puoi applicare una firma digitale al PDF per garantirne l’autenticità e l’integrità. Le firme digitali utilizzano algoritmi di crittografia per creare un identificatore univoco per il documento e verificare se è stato apportato qualche cambiamento non autorizzato. Ci sono strumenti online e software che consentono di applicare firme digitali ai file PDF.
Ti Potrebbe Interessare..

GloboSoft è una software house italiana che progetta e sviluppa software per la gestione dei file multimediali, dispositivi mobili e per la comunicazione digitale su diverse piattaforme.
Da oltre 10 anni il team di GloboSoft aggiorna il blog Softstore.it focalizzandosi sulla recensione dei migliori software per PC e Mac in ambito video, audio, phone manager e recupero dati.