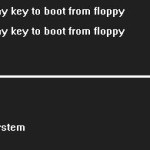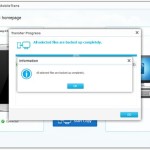MBR, sta per Master Boot Record ed è quel settore dell’hard disk generato quando si crea la prima partizione sul disco rigido. L’MBR contiene la tabella di partizione del disco e una piccola quantità di codice eseguibile per l’avvio dello stesso. La posizione è sempre il primo settore del disco. Senza un MBR valido, è impossibile avviare il sistema dal disco rigido.
Se l’MBR ha qualcosa che non va, può impedire al sistema di avviarsi. Il Master Boot Record potrebbe essere influenzato da codice dannoso, danneggiato da errori di disco o essere sovrascritto da altri boot loader quando si sperimenta l’installazione di più sistemi operativi su un host.
C’è da dire che un sistema operativo può essere installato sia su settore MBR che GPT (a tal proposito leggi differenze tra MBR e GPT), comunque qui di seguito ci vogliamo focalizzare su come fare a riparare MBR su Windows quando si riscontrano problemi.
Sommario
MBR corrotto?
Se improvvisamente il computer non si avvia e si visualizzano errori come “sistema operativo non trovato“, “sistema operativo mancante” o “tabella di partizione non valida“, allora di sicuro che c’è qualcosa che non va con l’MBR. Che cosa causa un MBR corrotto? Forse la partizione è infetta da virus o trojan e il tuo programma anti-virus non lo ha rimosso completamente. O forse hai caricato un’immagine di backup per uno dei tuoi sistemi operativi e questo ha creato disordine nel MBR. Anche gli hard disk esterni possono avere un MBR danneggiato.
Come Ripristinare MBR su Windows 11/10/8?
Se hai un PC Windows con sistema operativo vecchio, potrai usare un semplice comando nel prompr dei comandi:
- > Accedi alla console di ripristino di Windows.
- > Quanso si apre la finestrella nera (prompt dei comandi) digita “fixmbr” e premi Invio
- > L’utilità fixmbr scriverà un record di avvio master sull’unità del disco che utilizzi per l’avvio in Windows XP. Ciò riparerà qualsiasi danneggiamento presente nel record di avvio.
- > Togli il CD di Windows XP, digita “exit” e quindi premi Invio per riavviare il PC.
Se hai un PC Windows più recente, digita invece il seguente comando nella console:
BOOTREC/FIXMBR e poi premi Invio.
Utilizzare la console di ripristino di Windows per riparare MBR danneggiati è forse il modo più comune e tradizionale. Il ripristino è sicuramente possibile ma ovviamente deve essere possibile accedere almeno alla console di ripristino e sapere quale comando digitare per la versione di Windows.
Ripristinare MBR corrotto con AOMEI Partition Assistant
Se però non è possibile accedere al sistema perchè è impossibile avviare Windows, dovrai necessariamente affidarti ad un programma di ripristino MBR. Esistono vari programmi come ad esempio FixUWin e PARTITION ASSISTANT. Quest’ulitmo è un programma professionale per gestire partizioni sul PC ma che possiede anche la funzione di ricostruzione e ripristino del Master Boot Record. Ecco come funziona.
Passo 1. Scarica AOMEI Partition Assistant in un PC Windows funzionante, installalo ed avvialo.

Passo 2. Sulla sinistra del programma clicca sulla funzione CREARE MEDIA DI AVVIO e si aprirà la seguente schermata che ti consentirò di creare un CD o disco USB di avvio da usare per riparare l’mbr sul computer guasto.
Segui le indicazioni fino a quando avrai creato il disco di avvio:
Una volta creato il disco di avvio (es. chiavetta USB), collegala al computer “guasto” e avvialo da quel disco modificando l’ordine di avvio nel BIOS (ti basterà, dopo aver acceso il computer con la chiavetta USB inserita, cliccare subito sul tasto F2 per accedere al BIOS. Qui accedi alla scheda “Boot” e tramite i tasti delle frecce imposta come primo disco di avvio proprio la chiavetta USB che hai creato in precedenza e collegato al PC)
Passo 3. Non appena appare la schermata di Partition Assistant sul computer da riparare fai clic sulla funzione “Ricostruisci MBR” dal pannello di sinistra oppure seleziona il disco di destinazione col tasto destro del mouse e poi seleziona l’opzione “Ricostruisci MBR” (vedi foto sotto)

Imposta il tipo di MBR da ricostruire nella finestra che si apre. Partition Assistant supporta Windows 11/10, Windows 7/8, Windows 2000/2003 / XP, Windows Vista / Windows 2008. Scegli quindi un tipo MBR appropriato in base al sistema operativo del tuo PC.

Passo 4. Infine fai clic su “Applica” per eseguire l’operazione in sospeso e poi riavvia il PC (modificando nuovamente l’ordine dei dischi di avvio e impostando il disco rigido del PC come primo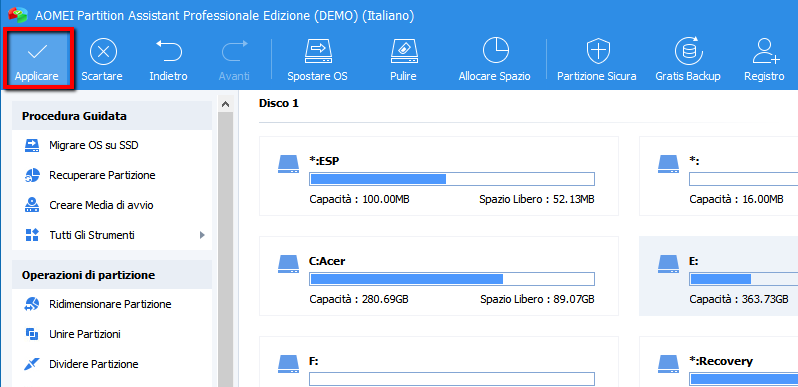
Convertire MBR in GPT, conviene?
La risposta secca è SI. Per evitare in futuro di avere nuovamente problemi di questo genere molti si adoperano per convertire il disco MBR in GPT. La partizione GPT ha molti vantaggi, il più importante è che supporta una partizione anche superiore a 2TB. Sempre grazie a un programma come Partition Assistant potrai fare tale conversione in pochi minuti e senza perdita di dati.
Ti Potrebbe Interessare..

GloboSoft è una software house italiana che progetta e sviluppa software per la gestione dei file multimediali, dispositivi mobili e per la comunicazione digitale su diverse piattaforme.
Da oltre 10 anni il team di GloboSoft aggiorna il blog Softstore.it focalizzandosi sulla recensione dei migliori software per PC e Mac in ambito video, audio, phone manager e recupero dati.