Vorrei esportare tutti i miei contatti iPhone in un unico foglio di lavoro excel. C’è un modo per esportare i dati dei Contatti in un formato CSV (non un file CSV per ogni contatto), oppure XLS? Ho i contatti sia sul mio iPhone che su iCloud, ma iCloud permette di esportare i contatti solo in vCard.
Certo, in questo articolo mostriamo come esportare contatti iCloud utilizzando il software TunesGo. Esso consente di esportare tutti o solo i contatti desiderati dalla memoria del iPhone, iCloud, Yahoo!, Exchange copiandoli in un file CSV. Potrai così aprire il file CSV in Microsoft Excel per la modifica o la stampa degli stessi.
Esportare Contatti da iCloud in CSV con TunesGO
TunesGO è un programma progettato per aiutare gli utenti a gestire i dati del proprio cellulare direttamente dal computer. E’ compatibile sia con dispositivi Android che iOS (iPhone e iPad). Oltre alle funzioni di gestione dati (foto, video, contatti, ecc..) questo programma consente anche di fare backup e ripristino dei dati, accedere alle cartelle di sistema del telefono, trasferire dati tra due telefoni, e anto altro ancora. Qui di seguito ci focalizziamo sulla funzione che permette di esportare contatti da iPhone sul computer (contatti sincronizzati prima con iCloud).ù
Step 1. Installa TunesGO sul tuo PC
Per prima cosa scarica il software per provarlo. Ecco il link per il download:
Nota: TunesGo supporta l’esportazione dei contatti di iCloud in un file CSV. Supporta inoltre tutti i modelli e versioni di iPod, iPhone e iPad.
Installa ed esegui il software sul tuo computer. Poi apparirà la seguente finestra iniziale:
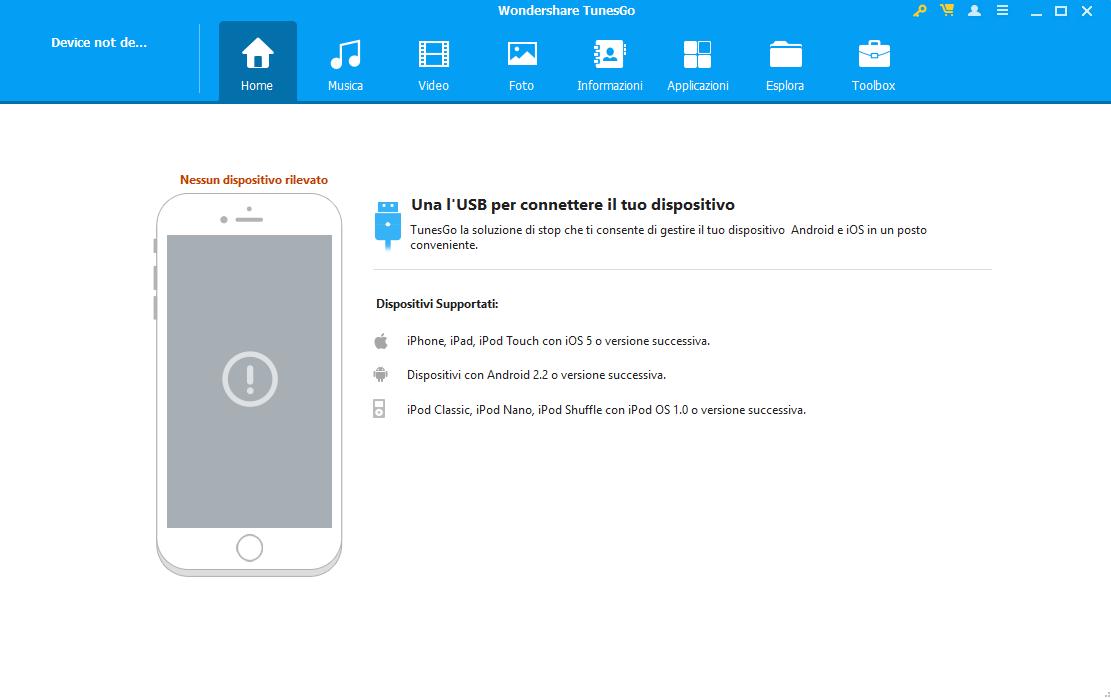
Step 2. Collega il tuo iPhone / iPod / iPad al computer
Utilizza un cavo USB per stabilire una connessione tra l’iPhone / iPod / iPad e il tuo computer. TunesGo rapidamente rileverà e mostrerà i dettagli nella schermata del programma.

Step 3. Esporta contatti iCloud in CSV
Accedi dal tuo iPhone/iPad/iPod a “Impostazioni” > ” iCloud” e poi effettua il login all’account iCloud.
Ora che il tuo iPhone è sincronizzato con iCloud, vai su TunesGO e accedi alla sezione INFORMAZIONI nel programma per vedere tutti i contatti, compresi i Contatti di iCloud. Clicca su tale gruppo per visualizzare tutti i contatti di iCloud sulla destra. Scegli in modo selettivo i contatti da esportare oppure selezionali tutti.
Clicca su ” ESPORTA” in alto e poi seleziona l’opzione ” Esporta Tutti i contatti ” o ” Esporta Contatti Selezionati”. Apparirà quindi un altro menu a tendina in cui potrai scegliere fra i seguenti formati di uscita: ” vCard Single File “, ” Multiple vCard File”, ” in CSV File“, ” Outlook Express”, ” Windows Live Mail”, “in Windows Address Book” e “in Outlook 2003/2007 / 2010/2013 “.
Nel nostro caso scegliamo “in file CSV “. Nella finestra che appare scegli una cartella in cui salvare il file CSV. Durante il trasferimento, assicurati che l’iPhone, iPod o iPad resti collegato al PC per tutto il tempo.
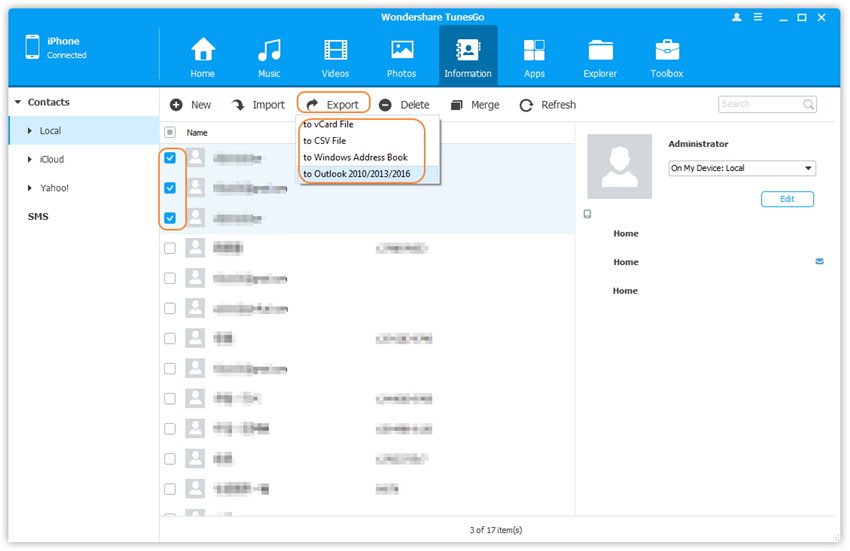
Nota: Prima di esportare i contatti da iCloud su CSV, potrai gestire i contatti di iCloud, modificandoli, unendoli o eliminandoli. Poi, scegli i contatti desiderati da esportare. Tuttavia, tutte le cose che si fanno non hanno alcun effetto sui contatti originali iCloud salvati sul server di rete.
Se per caso vuoi aprire e visualizzare questi contatti in Excel, tutto quello che dovrai fare è importare e aprire CSV in Excel seguendo dei piccoli e semplici passaggi. Oppure puoi usare un servizio online in grado di convertire CSV in Excel in pochi secondi.
Come esportare i contatti da iCloud.com
- Vai su iCloud.com su Mac, PC o iPad e accedi
- Clicca su Contatti
- Scegli Tutti i contatti in alto a sinistra
- Fare clic sull’icona a forma di ingranaggio Impostazioni in basso a sinistra
- Scegli Seleziona tutto
- Dall’icona Impostazioni, ora scegli Esporta vCard…
Se lo stai facendo sul tuo Mac, tuttavia, nel momento in cui salvi il documento vCard, si aprirà l’app Contatti di Apple. Si presuppone che tu voglia importare tutti questi contatti, ma ovviamente sono esattamente gli stessi di quelli già presenti nell’app Contatti del Mac.
Fai clic su Annulla nell’app Contatti del Mac. Se inavvertitamente fai clic su Importa, tenterà almeno di unire le nuove vCard con tutti i tuoi dati esistenti.
Quello che non puoi evitare è il fatto che vCard .vcf non è il più utile dei formati. Devi convertirlo in qualcos’altro, come .csv, prima di poter fare qualcosa di diverso dall’importarli in altre app Contatti.
Come convertire un file vCard in .csv
- Su PC Windows, Mac o iOS, vai a un sito di conversione online
- Carica il tuo documento vCard
- Se viene data una scelta, scegli .csv
- Attendi fino a quando l’app non lo ha convertito, quindi esporta il risultato sul tuo dispositivo
Ci sono molti servizi online che fanno questo. Noi abbiamo usato AConvert.com e ha funzionato bene e rapidamente nella conversione da vCard a CSV. Comunque, siccome i dati dei tuoi contatti sono personali, potresti esitare prima di caricarli tutti su qualsiasi servizio online. In tal caso ti consigliamo di seguire la prima soluzione descritta all’inizio articolo (TunesGO).
Ti Potrebbe Interessare..

GloboSoft è una software house italiana che progetta e sviluppa software per la gestione dei file multimediali, dispositivi mobili e per la comunicazione digitale su diverse piattaforme.
Da oltre 10 anni il team di GloboSoft aggiorna il blog Softstore.it focalizzandosi sulla recensione dei migliori software per PC e Mac in ambito video, audio, phone manager e recupero dati.

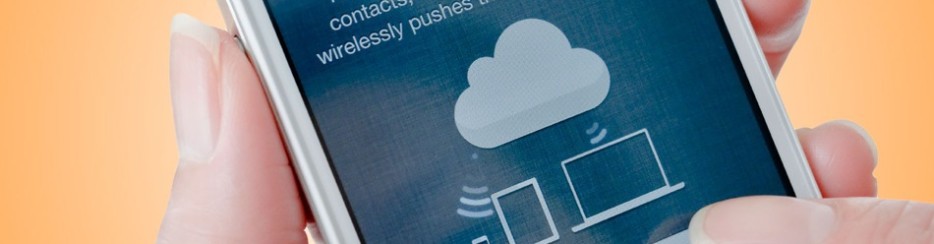




![Tutti i Modi per Trasferire File da PC ad altro PC [Windows]](https://www.softstore.it/wp-content/uploads/2021/04/sincronizzazione1-150x150.png)