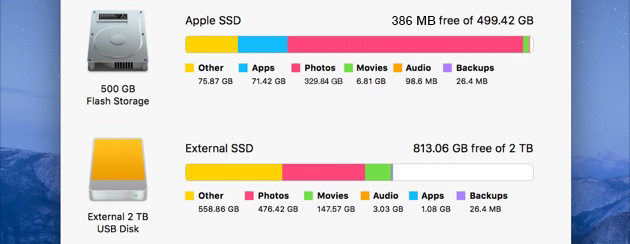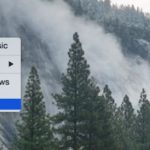A quanto pare è un (brutto) vizio della Apple quello di rendere i dispositivi più lenti dopo un aggiornamento del sistema operativo. Si è riscontrato tale problema su iPhone e iPad nel passaggio da alcune vecchie versioni iOS alle più recenti, ma anche su computer Mac nel passaggio all’ultima versione macOS. In realtà dovrebbe avvenire il contrario, cioè un’ottimizzazione e un miglioramento delle prestazioni, ma molto spesso si ottiene l’effetto opposto ossia un rallentamento e un peggioramento delle performance. Nel caso di dispositivi iOS (iPhone e iPad) abbiamo già visto come velocizzare iOS dopo un aggiornamento, ma cosa dire del Mac (iMac, MacBook, ecc…)?
Se ti trovi in questa pagina molto probabilmente hai a che fare con un Mac lento, a tal punto da non riuscire a completare le operazioni più banali. Qui di seguito troverai le migliori indicazioni che potranno aiutarti a far resuscitare il tuo Mac e a renderlo nuovamente utilizzabile!
Dopo l’aggiornamento c’è stato forse il picco di lamentele da parte di utenti perché molti computer Mac sono diventati lenti e macchinosi. Di sicuro c’è qualche colpa di Apple ma potrebbero esserci anche dei conflitti ed errori nel Mac. Ecco perché conviene verificare e provare le seguenti soluzioni prima di rivolgersi ad un centro assistenza Apple.
Sommario
#1. Pulizia del disco
La prima cosa che suggeriamo di fare è una bella pulizia del Mac, non certo da un punto di vista esteriore ma dal punto di vista della memoria interna andando a cancellare tutti quei file inutili che “appesantiscono” il Mac (file temporanei, cookie, cache, cronologia, ecc…). Tra le tante app che consentono di fare questa pulizia in modo automatico consigliamo di provare MacKeeper.
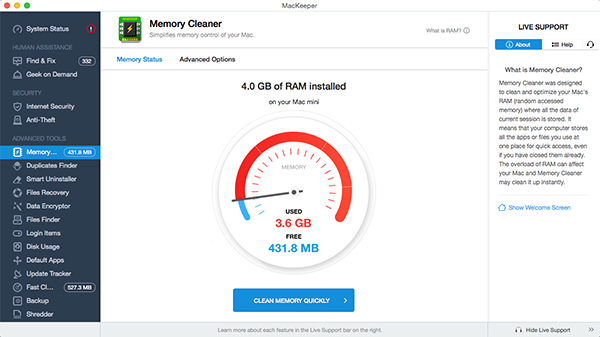
Con MacKeeper si possono fare diverse operazioni di ottimizzazione del sistema operativo MacOS. Ad esempio dalla sezione “Memory Cleaner” si può analizzare a fondo lo stato di salute del Mac e rilevare tutti i file spazzatura (“junk files”) e conflitti presenti nel sistema. Oltre a questa funzione c’è però anche quella che consente di fare backup e ripristino dei dati, recupero dei file cancellati, disinstallazione delle app inutilizzate, e così via. Dopo la pulizia del tuo mac avrai sicuramente dei benefici in termini di velocità e reattività del sistema.

Se non vuoi usare app di terze parti come MacKeeper, devi sapere che è possibile eliminare i file di cui non hai più bisogno anche tramite una funzione interna al Mac. Infatti puoi ottimizzare lo spazio di archiviazione del tuo computer andando a spostare i file nel Cloud a trovare i file che non ti occorrono più. Fai clic in alto a sinistra del tuo Mac sul menu Apple > Impostazioni di Sistema, poi seleziona l’opzione Generali nella barra laterale. Fai clic su Archiviazione e seleziona infine “consigli di archiviazione” per scegliere le opzioni da usare.
#2. Riparare Permessi Disco Mac
Dopo l’aggiornamento del Mac, una delle cause principali del rallentamento del sistema potrebbe essere quella dei permessi sul disco, modificati o corrotti. Per ripristinare i permessi ecco i passi da seguire:
- Dal Finder clicca su Vai > Inizio
- Clicca su File > Informazioni. Si apre una finestra Informazioni
- Se la sezione “Condivisione e permessi” nella parte inferiore della finestra non è aperta, fai clic sul triangolo
 nella sezione per aprirla.
nella sezione per aprirla. - Se il pulsante a forma di lucchetto nella parte inferiore della finestra mostra un lucchetto chiuso
 , fai clic sul lucchetto e inserisci nome e password di un amministratore.
, fai clic sul lucchetto e inserisci nome e password di un amministratore. - Fai clic sul menu Azione
 nell’angolo inferiore della finestra, quindi scegli “Applica agli elementi inclusi”. Fai clic su OK per confermare l’azione.
nell’angolo inferiore della finestra, quindi scegli “Applica agli elementi inclusi”. Fai clic su OK per confermare l’azione.
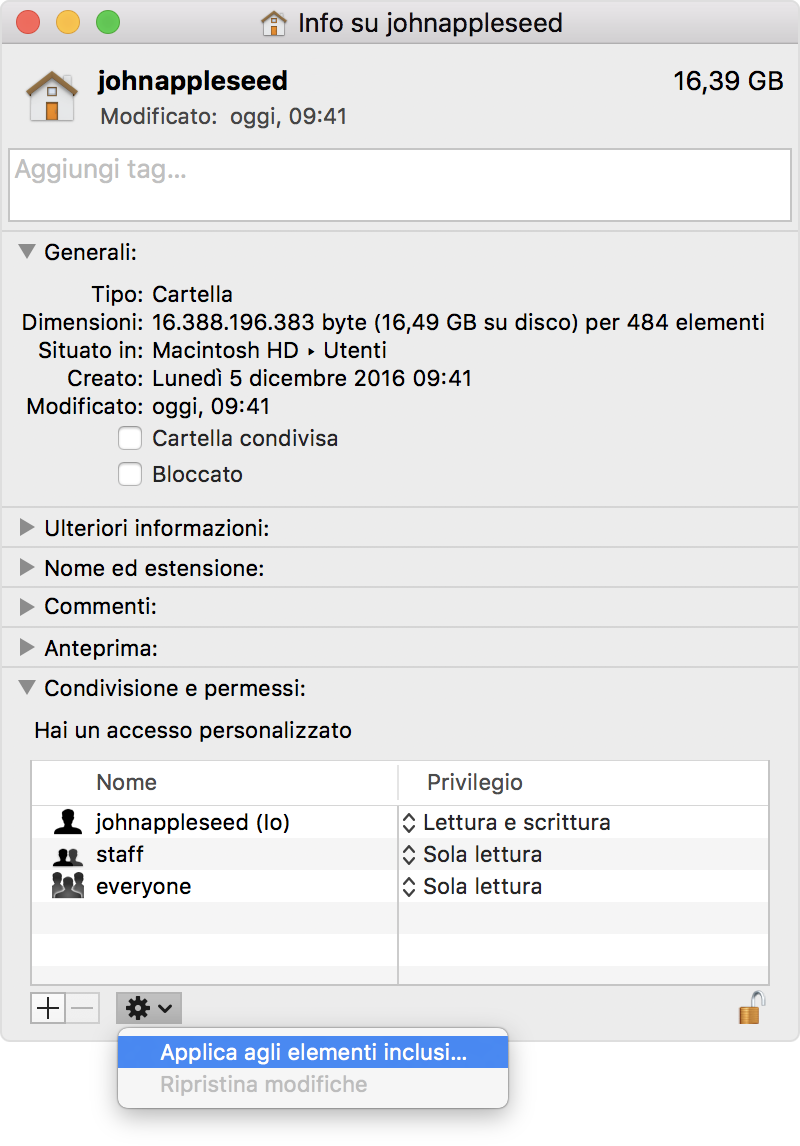
- Al completamento della barra, apri l’app Terminale che si trova nella cartella Utility della cartella Applicazioni.
- Copia e incolla questo comando:
diskutil resetUserPermissions / `id -u`Premi INVIO per applicare il comando. - Alla fine del processo chiudi Terminale
#3. Verifica App in Background
Spesso ci sono delle app che silenziosamente funzionano in background andando a succhiare preziose risorse di sistema e rendendo il tuo Mac più lento che mai. Dopo un aggiornamento del sistema conviene quindi fare sempre una verifica. Come? Molto semplice: premi il tasto Command+Spazio per aprire la ricerca Spotlight e poi scrivi “Monitoraggio Attività” e premi Invio.
Si aprirà questa finestra:

Clicca sulla scheda “CPU” per ordinare le app in base alla CPU occupata. Potrai così vedere se c’è qualche app che senza il tuo consenso sta occupando risorse. Chiudendo le app inutili potrai sicuramente accelerare il Mac e migliorare le prestazioni di sistema.
Oltre alla CPU potrai ordinare i risultati in base alla memoria RAM occupata dai vari processi e veirificare cosa occupa più spazio in memoria.
Molti utenti hanno scoperto in questo modo che, una volta chiuse alcune app di uso comune come Google Chrome e Mail, il Mac ha immediatamente ripreso a funzionare senza rallentamenti.
#4. Altri consigli per velocizzare Mac
Sei consigli sopra descritti non sono sufficienti, allora prova a dare un’occhiata alla seguente pagina con le indicazioni “ufficiali” date dal supporto di Apple. Potrai trovare la soluzione definitiva al problema del Mac lento dopo aggiornamento. Buona Fortuna!
Link: https://support.apple.com/it-it/guide/mac-help/mchlp1731/mac
Ti Potrebbe Interessare..

GloboSoft è una software house italiana che progetta e sviluppa software per la gestione dei file multimediali, dispositivi mobili e per la comunicazione digitale su diverse piattaforme.
Da oltre 10 anni il team di GloboSoft aggiorna il blog Softstore.it focalizzandosi sulla recensione dei migliori software per PC e Mac in ambito video, audio, phone manager e recupero dati.