Per chi ha Windows abbiamo già visto cosa fare se si ha un PC lento e instabile. Purtroppo nemmeno i “costosi” computer della casa Apple sono esenti da questo problema che tende a verificarsi dopo qualche tempo (può essere qualche mese o anno in base all’uso che si fa del MacBook) e che mette a dura prova la pazienza degli utilizzatori.
E’ vero che il sistema operativo Mac (macOS) ha una logica differente da Windows per quanto riguarda la gestione della memoria, ma anche su Mac col passare del tempo si vanno a creare veri e propri “accumuli” di file spazzatura che inesorabilmente causano anche il rallentamento di tutto il sistema. Qui di seguito vediamo sia le cause che le possibili soluzioni per velocizzare Mac e renderlo performante come quando appena acquistato.
Sommario
Perchè il Mac è così lento?
Ecco i motivi principali per cui il tuo Mac potrebbe funzionare più lentamente del solito:
Troppi processi in background
Tutti i Mac, anche i MacBook Pro e iMac per impieghi gravosi, a volte non riescono a notificarti se un processo specifico consuma CPU o memoria eccessive. Ciò è particolarmente vero se un processo che stai eseguendo è difettoso o un’app che stai utilizzando si è già arrestata in modo anomalo.
Grafica & Immagini
Nel corso degli anni, Apple ha alleggerito la grafica e le immagini pesanti che attiravano gli utenti che davano la priorità a grafica e design forti. Ma macOS è ancora pieno di effetti visivi che gravano pesantemente sul vecchio hardware Mac. Questi processi utilizzano più risorse e influiscono anche sulle prestazioni della batteria.
App obsolete o macOS non aggiornato
Controlla regolarmente che il tuo sistema operativo e tutte le app installate siano aggiornate. Le versioni più recenti del tuo sistema operativo e delle app di solito funzionano più velocemente, includono importanti patch di sicurezza e hanno meno bug che causano rallentamenti.
Un’infezione da malware
Sebbene sia improbabile, i Mac possono anche essere attaccati da virus. Per assicurarti che un’infezione da malware non stia causando il rallentamento del tuo Mac, scansiona regolarmente il tuo Mac con uno strumento di scansione malware gratuito come Avast Security per Mac. Oppure leggi la nostra guida sui migliori antivirus per Mac.
#1. Effettua pulizia del disco
La prima cosa da fare è sicuramente pulire il disco del Mac per andare a cancellare tutti quei file inutili che accennavamo prima (cookie, cache, cronologia, ecc…). Ci sono tante app che possono automatizzare questa “pulizia”, come ad esempio MacKeeper.
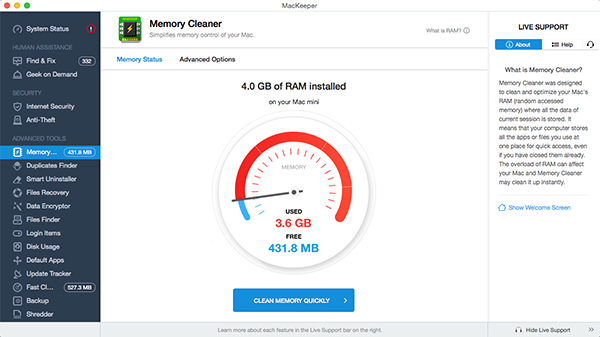
In MacKeeper c’è una sezione dedicata che si chiama “Memory Cleaner” e che ha proprio il compito di analizzare lo stato della memoria del Mac e rilevare tutti i file spazzatura (“junk files”) per eliminarli in modo definitivo. Oltre tale funzione il programma ne offre tante altre come ad esempio la rimozione dei file doppi, recupero file cancellati, disinstallatore app, check disco, antivirus per mac, e così via..
#2. Trova i processi che rallentano il Mac
Apri la finestra di monitoraggio dei processi su Mac in questo modo: premi il tasto Command+Spazio per aprira la ricerca spotlight e poi scrivi “Monitoraggio Attività” e premi Invio.
Si aprirà la finestra come quella qui sotto. Clicca sulla scheda “CPU” per ordinare i processi in base alla CPU impegnata. In questo modo ptorai vedere se c’è qualche app che sta occupando la CPU e potrai chiuderla in modo forzato.
Puoi poi accedere anche alla scheda “Memoria” per vedere quali app stanno richiedendo più memoria e decidere se lasciarle o chiuderle per liberare RAM sul Mac.

#3. Chiudi Applicazioni
Al Mac OS X piace lasciare diverse applicazioni sempre in esecuzione nel dock. Anche facendo clic sul pulsante rosso “X” in una finestra dell’applicazione, non si chiude definitivamente ma rimane in esecuzione in background. Nella maggior parte dei casi questo non è un grosso problema. Tuttavia, se il tuo Mac sembra essere più lento che mai potrebbe essere buona cosa chiudere alcune di queste applicazioni.
Dai un’occhiata alle app evidenziate con un punto sul tuo dock e poi col tasto destro del mouse seleziona “Esci”
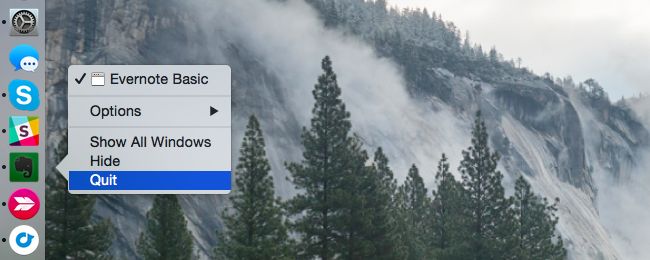
#4. Gestisci app all’avvio
Per gestire i programmi che si avviano automaticamente col sistema vai in “Preferenze di Sistema” e qui clicca sull’icona “Utenti e gruppi”. Seleziona l’account e clicca su “Login“. A questo punto potrai deselezionare le app che non vuoi all’avvio del sistema. In questo modo avrai sicuramente benefici sui tempi di avvio e caricamento del Mac.
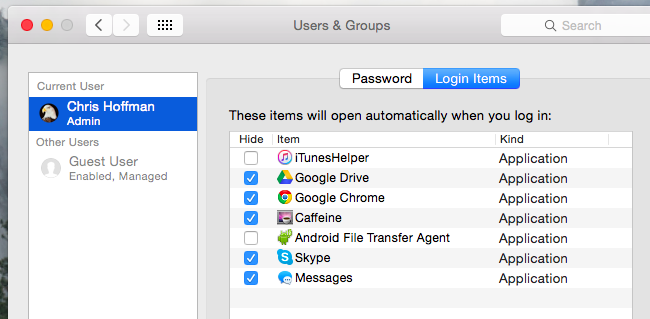
#5. Verifica corretto funzionamento della ventola
Proprio così: un malfunzionamento della ventola può incidere notevolmente sulle prestazioni del tuo Mac e potrebbe rallentare l’uso di una qualsiasi applicazione. Se improvvisamente riscontri lentezza del tuo Mac, dai un’occhiata alla ventola o effettua una pulizia. Maggiori dettagli li trovi in questo interessante articolo: Mac Lento a Causa della Ventola non funzionante.
#6. Riduci Trasparenza e Animazioni
La trasparenza e le animazioni su Mac possono seriamente impegnare la scheda grafica del sistema e rallentare tutto il computer. Per ridurre questi “effetti” vai in “Preferenze di Sistema” –> “Accessibilità” –> seleziona “Riduci Trasparenza“.

Se tutti i consigli sopra descritti non potrano benefici al tuo Mac e non risolvono il problema del “Mac Lento”, ti consigliamo allora di provare a reinstallare l’intero sistema operativo (tramite la funzione integrata in Mac), senza cancellare i tuoi dati e le impostazioni.
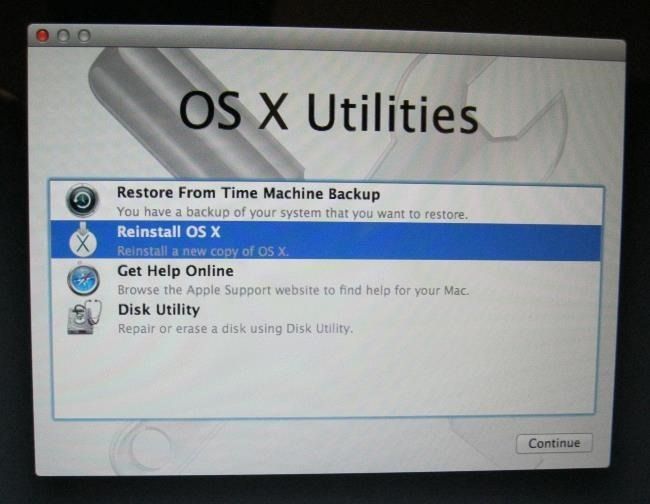
Ti Potrebbe Interessare..

GloboSoft è una software house italiana che progetta e sviluppa software per la gestione dei file multimediali, dispositivi mobili e per la comunicazione digitale su diverse piattaforme.
Da oltre 10 anni il team di GloboSoft aggiorna il blog Softstore.it focalizzandosi sulla recensione dei migliori software per PC e Mac in ambito video, audio, phone manager e recupero dati.

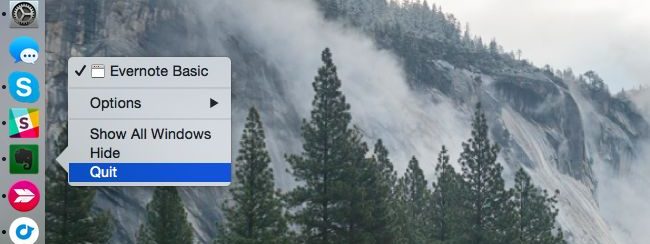


![[Risolto] Problema con Esplora File di Windows 11/10 (Crash, Blocco, non Apre)](https://www.softstore.it/wp-content/uploads/2019/03/aaa-150x150.png)
![[Wondershare] Codice Sconto / Coupon (Filmora, dr.Fone, PDFelement)](https://www.softstore.it/wp-content/uploads/2019/03/wondershare-150x150.png)