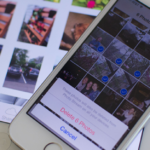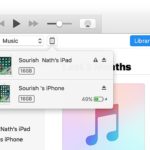In questo articolo vogliamo mostrare le soluzioni più efficaci per recuperare foto cancellate da iPhone sia in presenza che in assenza di un Backup. Ogni volta che si collega il proprio iPhone al PC, iTunes automaticamente crea un backup con tutti i dati del tuo iPhone (comprese le foto). Inoltre Apple già da tempo ha introdotto il backup sul proprio servizio iCloud, e molti utenti attivano questo sistema per avere sempre un backup disponibile. Se hai in passato sincronizzato il tuo iPhone con iTunes, o hai attivato il servizio iCloud, sicuramente avrai un file di backup presente sul tuo computer che ti potrà aiutare a recuperare foto cancellate dal tuo iPhone.
Comunque, anche se non hai alcun backup non devi disperare. Ci sono soluzioni software molto sofisticate che permettono di analizzare ogni singola cella di memoria del dispositivo iOS e portare alla luce le foto che credevi aver perso per sempre. Oltre alle foto anche altre tipologie di dati sono recuperabili: messaggi, contatti, note, video, e così via. Sei curioso di sapere quali software riescono a fare tutto cio? Ecco quali sono e come funzionano!
Sommario
Software #1. FoneLab iOS
Guida: Recupero Foto Cancellate da iPhone con e senza Backup
FoneLab è uno dei più potenti software di recupero foto eliminate da iPhone che funziona anche in assenza di backup! Il funzionamento è molto semplice. Ecco qui di seguito una guida con i principali passaggi da seguire.
Passo 1. Scarica e installa il software sul tuo PC o Mac. Ecco i link per il download della versione demo gratuita con la quale potrai vedere in anteprima tutte le foto recuperabili.
Se possiedi un PC Windows 11/10/8/7
SCARICA FONELAB PER IPHONE 13/12/11/X/8/7 | Richiedi Licenza
Se possiedi un computer Mac OS X >10.7:
SCARICA FONELAB (MAC) PER IPHONE 13/12/11/X/8/7 | Richiedi Licenza
Passo 2. Avvia Fonelab e collega il tuo iPhone al computer tramite cavetto USB.
Dopo l’installazione, dalla schermata principale del programma fai click sulla funzione iPhone Data Recovery e si aprirà questa schermata:

Collega il tuo iPhone al computer tramite cavetto USB e attendi che venga rilevato da FoneLab. Poi procedi come descritto di seguito.
Passo 3. Seleziona la modalità di recupero che desideri. Se non hai nessun backup dovrai selezionare la modalità “Recupero da Disp. iOS” e avviare la scansione alla ricerca delle foto cancellate ma ancora in memoria. Se invece hai un backup iTunes o iCloud premi rispettivamente su “Recupero da backup iTunes” o su “Recupero da Backup iCloud”
Passo 4. Nel caso di assenza di backup, dopo la scansione potrai vedere tutte le foto in anteprima nella categoria “Rullino Foto” oppure “Photo Stream” oppure in “Photo Library”. Seleziona quelle da recuperare e procedi con il loro salvataggio sul computer (il salvataggio è possibile solo con la versione completa).
NB: Alcune foto recuperate dalla memoria interna del iPhone 15/14/13/12/11/X/8/7/6s/6 potrebbero non essere nella dimensione originale ma di dimensioni più ridotte. Comunque tutte le foto cancellate e ancora recuperabili appariranno evidenziate con una scritta in rosso, come puoi notare anche dalla figura seguente.

Dopo aver selezionato le foto desiderate premi sul pulsante “Recupera” e potrai salvarle sul tuo computer in una cartella a tua scelta. Il procedimento da seguire è lo stesso anche se scegli le modalità di recupero da backup iTunes o iCloud. In tal caso dovrai ovviamente prima selezionare il backup da analizzare e poi sarà FoneLab che procederà alla scansione e all’estrapolazione dei dati (foto incluse) dal relativo backup.
Software #2. dr.Fone Toolkit per iOS
Scenario #1. Recuperare foto iPhone con dr.Fone senza backup
Se sei certo di non avere alcun backup da cui poter recuperare le tue preziose foto, con dr.Fone potresti riuscire a risolvere il problema. Quindi, come prima cosa procurati un PC o Mac e scarica la versione demo gratuita su di esso dai link seguenti:
Dopo l’installazione vedrai la seguente interfaccia principale, con tutte le funzioni integrate nel software:

Premi sull’area Recupero Dati in alto a sinistra per aprire la funzione che ci interessa. Il software ti chiederà di collegare l’iPhone al computer tramite il suo cavo cavo lightning USB. A collegamento effettuato il dispositivo verrà automaticamente rilevato da dr.Fone e potrai procedere con la scansione. Si aprirà schermata che ti chiederà di selezionare la tipologia di dati da ricercare e recuperare (nel nostro caso seleziona “Foto”)
![drfone-recovery-02[1]](https://www.softstore.it/wp-content/uploads/2013/10/drfone-recovery-021.jpg)
Fai click su Avvia Scan in basso a destra e attendi la fine del processo. Al termine potrai vedere in anteprima tutte le foto trovate nella memoria del iPhone (sia foto cancellate che quelle ancora visibili sul dispositivo).

Per finire scegli le foto che ti interessano e premi sul pulsante “Recupera sul Comptuer” o “Recupera sul dispositivo” per procedere con il loro ripristino. Questa funzione di recupero purtroppo non è attiva nella versione demo: bisogna acquistare la licenza del pacchetto “Recupero Dati” per poterla attivare.
Scenario #2. Recupero Foto Cancellate iPhone da Backup iTunes o iCloud
Grazie a dr.Fone potrai effettuare il recupero delle foto del tuo iPhone sfruttando la presenza del backup generato da iTunes o da iCloud. Per prima cosa scarica e installa dr.Fone per iOS sul tuo computer (Windows o Mac) dai link che abbiamo già riportato nel primo scenario.
Installa e avvia il software sul tuo PC o Mac. Dalla schermata principale del software seleziona clicca su RECUPERO DATI e poi seleziona la modalità di recupero “Da file di Backup iTunes” oppure “Da File di Backup iCloud“. Se vuoi sfruttare il backup iCloud leggi l’articolo come recuperare foto da iCloud. Invece qui di seguito facciamo il caso del recupero foto dal backup iTunes:

Subito dopo dr.Fone per iOS inizierà la ricerca dei files di backup di iTunes presenti sul tuo computer. Questi verranno elencati nella finestra successiva del software:

Scegli il file di backup da analizzare e clicca su AVVIA SCAN per procedere.
Al termine della scansione tutti i dati (incluse le FOTO) saranno visualizzabili in anteprima direttamente dall’interno del programma. Accedi alla cartella RULLINO FOTO e scegli quelle che desideri recuperare e salvare sul tuo computer:

Potrebbe anche interessarti il seguente video tutorial relativo al recupero foto iPhone con e senza backup:
Video Tutorial: Come recuperare foto cancellate da iPhone SENZA Backup
Ti Potrebbe Interessare..

GloboSoft è una software house italiana che progetta e sviluppa software per la gestione dei file multimediali, dispositivi mobili e per la comunicazione digitale su diverse piattaforme.
Da oltre 10 anni il team di GloboSoft aggiorna il blog Softstore.it focalizzandosi sulla recensione dei migliori software per PC e Mac in ambito video, audio, phone manager e recupero dati.