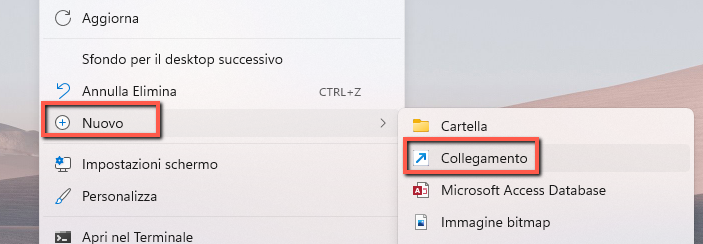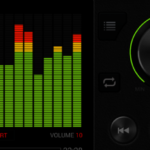Windows 11 l’ultima versione del popolare sistema operativo di Microsoft. Nonostante apporti molti miglioramenti che gli utenti adorano, ci sono ancora alcuni errori e bug che apparentemente spuntano dal nulla. Uno di questi è l’errore “Impossibile accedere al dispositivo, percorso o file specificato” quando si tenta di aprire, modificare o eliminare un’applicazione o un file.
Se riscontri problemi a causa di questo messaggio di errore, non cercare oltre. In questa pagina vogliamo aiutarti a identificare le cause e ad applicare una correzione per riportare il tuo sistema allo stato di lavoro. Ecco la finestra di errore che appare quando si verifica il problema appena descritto. In questo caso il problema si è verificato quando abbiamo provato a installare un programma.

INDICE ARTICOLO
Sommario
Cause errore “Impossibile accedere al dispositivo, percorso o file specificato”
Proprio come la maggior parte degli errori di Windows, anche questo non ha una causa precisa e univoca. Tuttavia, la comunità degli utenti è stata in grado di mettere insieme le possibili cause che di solito portano all’errore “impossibile accedere al dispositivo”. Ecco tutte le possibile cause segnalate dagli utenti nei vari forum:
- Non hai le autorizzazioni giuste per accedere al file. Spesso non si hanno diritti di “amministratore” sul computer e in tal caso potresti non avere le autorizzazioni necessarie per aprire/modificare l’applicazione o il file.
- Il percorso del file non è accessibile o non esiste. È possibile che il file a cui stai tentando di accedere non esista più sul computer (magari è stato da te cancellato oppure rimosso da qualche antivirus).
- Il file è stato modificato o eliminato da malware. Quando hai infezioni da malware, c’è la possibilità che il software dannoso modifichi o cancelli i tuoi file.
- Un antivirus sta bloccando il tuo accesso. Le applicazioni antivirus a volte creano più danni andando a rimuovere dal sistema file che sono 100% sicuri e senza virus.
- Il file si trova in una posizione esterna non accessibile. Se hai archiviato il file su una rete o su un disco rigido esterno che non è più collegato correttamente al PC, riceverai l’errore “Windows non può accedere al percorso o al file del dispositivo specificato“.
Queste sono solo le cause più comuni segnalate dalla comunità. È possibile che il tuo errore abbia una fonte diversa, tuttavia, i passaggi descritti qui di seguito dovrebbero aiutarti a risolvere il problema.
Come risolvere errore ” Impossibile accedere al dispositivo, autorizzazioni necessarie”
Ora che abbiamo identificato la maggior parte delle possibili cause, è tempo di vedere come risolvere l’errore. Di seguito puoi trovare vari metodi che ti aiuteranno a risolvere i problemi con l’errore “Impossibile accedere al percorso o al file del dispositivo specificato” di Windows.
Nota: alcuni di questi metodi richiedono l’utilizzo di un account amministratore sul computer. Ciò significa che l’account deve essere in grado di eseguire varie attività che possono modificare le impostazioni di sistema.
Metodo 1: Modificare l’autorizzazione del file o della cartella
È molto probabile che tu non possa accedere o modificare un file perché non hai le autorizzazioni appropriate per farlo.
Se condividi questo computer con altri o si trova in un luogo pubblico, è molto probabile che sia una misura per assicurarsi che nessuno possa danneggiare il dispositivo. In questo caso, contatta un amministratore e verifica con lui.
Ecco come fare.
- Fai clic con il pulsante destro del mouse sul file o sulla cartella problematica, quindi scegli Proprietà.

- Utilizzando le etichette delle schede nella parte superiore della finestra, passa alla scheda Sicurezza.
- Fai clic sul tuo account elencato in Gruppo o nomi utente. Questo mostrerà quali autorizzazioni hai attualmente.
- Fai clic sul pulsante Modifica per modificare le autorizzazioni.
- Assicurati di rimuovere tutti i controlli dalla colonna Nega . Ciò eliminerà automaticamente tutte le restrizioni relative al file.

- Fai clic sul pulsante OK e verifica se puoi aprire o modificare il file dopo aver apportato queste modifiche.
Metodo 2: Verifica posizione file
Se stai tentando di aprire un collegamento a un file, potresti ricevere l’errore “Windows non può accedere al percorso o al file del dispositivo specificato” perché il collegamento attualmente porta a una posizione inesistente. Ecco come è possibile verificare la posizione del file e assicurarsi che esista.
- Fai clic con il pulsante destro del mouse sul file o sulla cartella problematica, quindi scegli Proprietà.
- Assicurati di essere nella scheda Generale predefinita. Qui puoi trovare informazioni su un file, una cartella o un collegamento.
- Controlla la posizione. Questo mostrerà il percorso del file a cui stai tentando di accedere o modificare.

Con il cursore del mouse, seleziona la posizione e fai clic con il pulsante destro del mouse sul testo. Scegli l’opzione Copia dal menu di scelta rapida.
Apri Esplora file utilizzando l’icona nella barra delle applicazioni. Fai clic sulla sezione dell’intestazione e inserisci il testo della posizione che hai copiato poco fa. Premi Invio per andare al percorso del file e capire se esiste oppure no in quella cartella.

Metodo 3: Sblocca il file
È possibile che Windows abbia bloccato il file nel tentativo di proteggere il tuo computer. Anche se il file non è dannoso, il sistema potrebbe riscontrare falsi positivi e bloccare il file a cui stai tentando di accedere o modificare. Quando ciò accade, tutto ciò che devi fare è sbloccarlo seguendo questi semplici passaggi.
Fai clic con il pulsante destro del mouse sul file o sulla cartella problematica, quindi scegli Proprietà. Nella scheda Generale troverai tutte le informazioni di quel file. Verifica se vedi un messaggio del tipo “Questo file proviene da un altro computer e potrebbe essere bloccato per aiutare a proteggere questo computer”. accanto alla sezione Sicurezza. In tal caso, metti un segno di spunta accanto a Sblocca“. In tal caso seleziona il checkbox “Sblocca” e premi su OK.

Metodo 5: Ricrea il collegamento del file
Quando un percorso di un collegamento cambia, esso non si aggiorna automaticamente. Ciò significa che potresti provare ad avviare un collegamento che non punta più alla posizione del file corretta. In questo caso, tutto ciò che devi fare è ricreare il collegamento. Ecco come fare.
1. Fai clic su uno spazio vuoto sul Desktop, quindi scegli Nuovo → Collegamento.
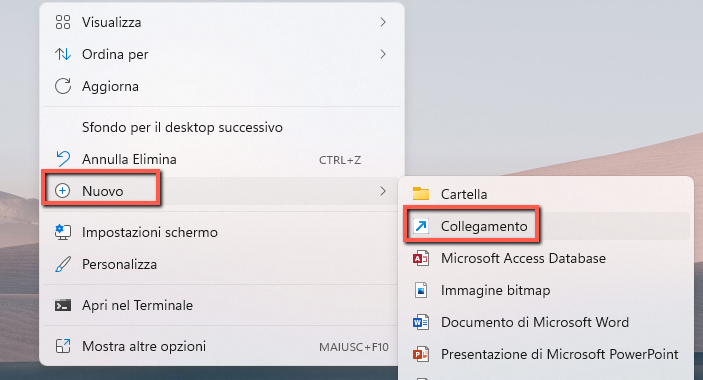
2. Premi il pulsante Sfoglia e individua il file a cui stai tentando di accedere o di modificare, quindi fai clic su Avanti.
3. Inserisci il nome desiderato per la scorciatoia. Questo può essere qualsiasi cosa entro i limiti di Windows, il che significa che non puoi utilizzare caratteri speciali specifici. Fai clic su Fine.
4. Dovresti avere il collegamento funzionante creato sul tuo desktop.
Metodo 5: Disabilita antivirus
Come accennato in precedenza, è possibile che un’applicazione antivirus di terze parti causi questo errore sul tuo sistema. Gli utenti di Windows segnalano che molte applicazioni antivirus sono in grado di causare questo errore, quindi non escludere tale opzione.
Il modo migliore e più sicuro per testare questo è disabilitare temporaneamente l’antivirus e vedere se l’errore si verifica ancora.
Nota: assicurati di attivare Windows Defender mentre il tuo antivirus di terze parti è disabilitato. Defender è una soluzione nativa di Windows 10 per la protezione dai malware, in grado di darti la protezione necessaria quando utilizzi il tuo PC.
Per disattivare l’antivirus, clicca CTRL+ALT+CANC e apri il Task Manager. Accedi poi alla scheda Avvio e qui cerca il nome del tuo antivirus

Seleziona l’antivirus e premi su DISABILITA in basso a destra.
Dopo aver fatto questi passaggi, il computer si avvierà senza il software antivirus, dandoti la possibilità di verificare se il problema è stato risolto.
Se puoi accedere, modificare ed eliminare la cartella/il file desiderati, è molto probabile che l’app antivirus che stai utilizzando abbia causato l’errore. Ti consigliamo di cercare un’applicazione diversa o di contattare l’assistenza clienti.
Ti Potrebbe Interessare..

GloboSoft è una software house italiana che progetta e sviluppa software per la gestione dei file multimediali, dispositivi mobili e per la comunicazione digitale su diverse piattaforme.
Da oltre 10 anni il team di GloboSoft aggiorna il blog Softstore.it focalizzandosi sulla recensione dei migliori software per PC e Mac in ambito video, audio, phone manager e recupero dati.