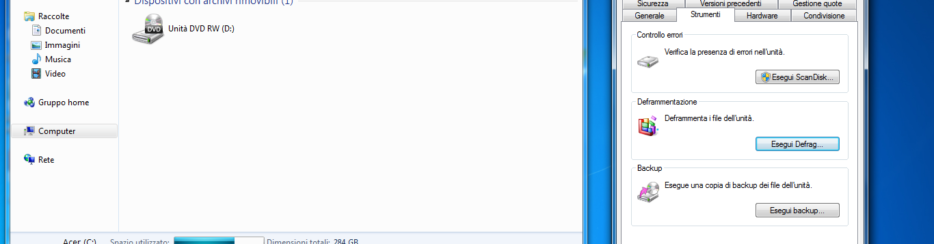L’hard disk (disco rigido del PC) è di vitale importanza per il corretto funzionamento dell’intero sistema. Offre grandi quantità di spazio per memorizzare i dati, file e applicazioni. Tuttavia, anche i dischi rigidi più veloci e più grandi possono diventare col tempo sempre più lenti a causa della presenza di file inutili o file corrotti. Non bisogna però preoccuparsi più di tanto perché esistono diverse soluzioni che consentono di aumentare la velocità del disco rigido (e quindi velocizzare PC Windows) tramite una corretta manutenzione ed evitare problemi più gravi.
In questo articolo vediamo come velocizzare un hard disk, ma prima vediamo quali sono le cause principali del degradamento delle prestazioni di un hard disk.
Sommario
Parte 1: Cause principali del rallentamento del hard disk
Ci sono diverse ragioni che possono causare il rallentamento di “risposta” del disco rigido. Di seguito sono riportati alcuni dei problemi che possono rallentare la velocità del hard disk del PC:
- Settori danneggiati nel disco possono essere uno dei motivi principali della diminuita la velocità del disco rigido.
- Memorizzazione di diverse versioni dello stesso file sul disco rigido
- Presenza di virus e software dannosi sul hard disk
- Frammentazione dei file: i frammenti di un singolo file se dispersi in tutto il disco rigido causano rallentamenti…
Parte 2: Come velocizzare Hard Disk
1. Eliminare i file temporanei
I browser internet (e non solo) hanno l’abitudine di memorizzare molti file temporanei sul disco rigido. Questi file col tempo possono richiedere un sacco di spazio e possono rallentare la velocità del hard disk e quindi del PC. Eliminando questi file temporanei, è possibile aumentare immediatamente la velocità del disco rigido. Puoi fare tale lavoro in modo manuale oppure in modo automatico con l’aiuto di un programma come Wise Cleaner che consente di velocizzare il PC Windows cancellando tutti i file “spazzatura” presenti sul computer.
Se invece vuoi provare a fare una pulizia “manuale” ecco i passi da seguire.
- Accedi alla cartella Computer dopo aver cliccato sul pulsante Windows.
- Cerca l’icona dell’unità del disco rigido e fai clic con il pulsante destro del mouse
- Nel menu che si apre selezionare l’opzione Proprietà
- Premi il pulsante “Pulizia disco” nella finestra “Proprietà” del disco rigido selezionato
- Seleziona l’opzione “File di tutti gli utenti di questo computer”
- Seleziona le caselle dei file da eliminare e infine fai clic sul pulsante OK
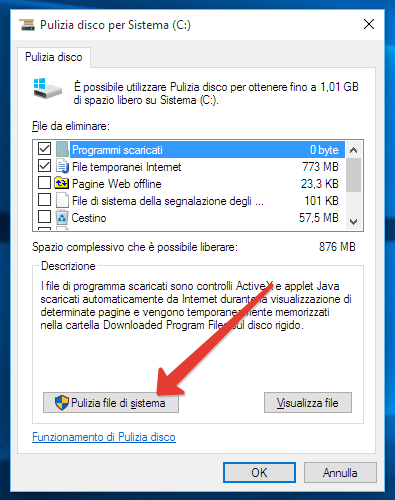
2. Analisi del Hard Disk
L’analisi del disco rigido serve a capire se ci sono dei possibili settori danneggiati. Per analizzare e riparare settori danneggiati sul disco è possibile utilizzare lo strumento “Controllo disco“. Ecco i semplici passaggi che devono essere eseguiti per fare la scansione del disco rigido.
- Accedi alla cartella Computer del tuo PC Windows
- Cerca l’icona dell’unità del hard disk da analizzare e fai clic con il pulsante destro del mouse
- Nel menu che appare seleziona l’opzione Proprietà
- Clicca la scheda Strumenti nella finestra di dialogo Proprietà del disco rigido selezionato
- Premi il pulsante “Esegui ScanDisk“
- Seleziona le opzioni “Correggere automaticamente gli errori del file system” e “Scansionare e tentare il ripristino di settori danneggiati”
- Fai clic sul pulsante AVVIA
3. Deframmentazione del hard disk
Un hard disk molto “frammentato” avrà sicuramente prestazioni peggiori perché farà molte più operazioni per trovare il file ricercato. La deframmentazione è il processo attraverso il quale i bit sparsi di un file vengono “avvicinati” tra di loro in modo che sia possibile accedere più rapidamente dall’hard disk. Ci sono diversi modi per fare questa operazione.
Metodo n.1 – Uso di Partition Assistant
Partition Assistant è un programma progettato proprio per la gestione dei dischi e partizioni presenti in un PC. Oltre ad aiutare a gestire partizioni del PC, c’è al suo interno anche una ottima funzione per deframmentare il disco rigido (interno o esterno).
Per iniziare occorre scaricare e installare il programma sul computer. Ecco il link per il download:
Ecco l’interfaccia principale:

In basso a destra del programma c’è la funzione che ci interessa: Deframmentare Disco. Cliccaci sopra e si aprirà tale schermata:
Scegli il disco da deframmentare e poi clicca in basso su Deframmenta. Tutto qui! Non ti resta ora che attendere la fine del processo che potrebbe impiegare anche parecchio tempo se il disco è di grandi dimensioni. Eventualmente puoi selezionare l’opzione “Spegni dopo la deframmentazione” così potrai lasciare il PC acceso e si spegnerà automaticamente al termine dell’operazione.
Metodo n.2 – Uso Strumenti di Windows
Segui questi semplici passaggi per deframmentare il disco del tuo PC utilizzando gli Strumenti offerti da Windows stesso:
- Accedi alla cartella Computer dopo aver cliccato sul pulsante Windows
- Cerca l’unità disco e selezionala col tasto destro del mouse
- Accedi a Proprietà
- Accedi alla scheda Strumenti e clicca su “Esegui Defrag“
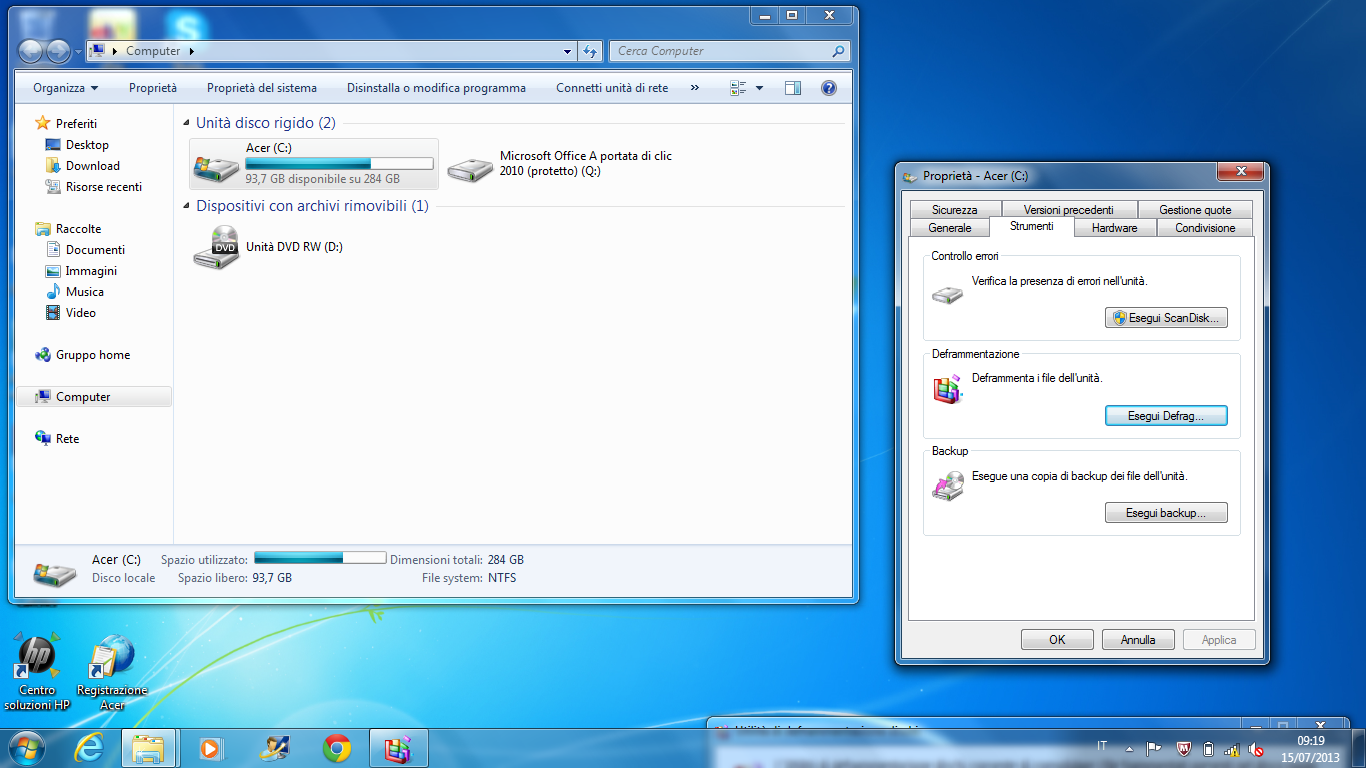
4. Abilitare la cache di scrittura sul hard disk
La cache di scrittura è una funzionalità inclusa nelle versioni di Vista e Windows 7 che consente di scrivere le informazioni in una cache prima di poter essere scritte sul disco rigido. Ciò aiuta ad aumentare le prestazioni del disco rigido poiché la cache è più veloce e le informazioni possono essere scritte su di esso in modo più rapido che sul disco rigido stesso. C’è però un inconveniente: si possono perdere i dati in questa cache temporanea se il computer si spegne improvvisamente. Per attivare tale funzionalità basta andare nelle proprietà del disco e accedere alla scheda CRITERI, come mostrato nella fig. sottostante:

5. Partizionare il disco rigido
Un altro modo che consente di ottimizzare e velocizzare l’hard disk del PC è quello di partizionarlo. Abbiamo già descritto come fare nell’articolo seguente: come partizionare hard disk su Windows.
Creare più partizioni può aumentare la velocità del disco rigido e rendono l’hard disk meglio organizzato e più sicuro perché se dovesse guastarsi o cancellarsi una partizione potrai salvare tutti gli altri dati salvati nelle altre partizioni.

Ti Potrebbe Interessare..

GloboSoft è una software house italiana che progetta e sviluppa software per la gestione dei file multimediali, dispositivi mobili e per la comunicazione digitale su diverse piattaforme.
Da oltre 10 anni il team di GloboSoft aggiorna il blog Softstore.it focalizzandosi sulla recensione dei migliori software per PC e Mac in ambito video, audio, phone manager e recupero dati.