La CPU, il “cervello” del computer, può risultare sovraccarico se viene impegnato in troppi processi ed operazioni contemporanee. In questi casi si verifica il problema della CPU al 100% con l’avviso relativo della memoria piena utilizzata. In queste situazioni di CPU al 100% il computer risulta molto lento e davvero “affaticato”. Un problema analogo a questo è quello dell’uso disco al 100%, di cui abbiamo parlato in tale guida: Utilizzo Disco al 100% su Windows 11/10.
Ritornando al problema dell’alto uso della CPU, anche Windows 11/10 purtroppo non è immune da tale problema, anzi dalle segnalazioni che ci arrivano e dai tanti post che si trovano in rete sembrerebbe che nonostante i computer sempre più potenti il problema della CPU al 100% è ancora presente più che mai!
E allora come prevenire l’elevato utilizzo della CPU su Windows 11/10? Qui di seguito diamo 8 consigli che sicuramente ti aiuteranno.
INDICE
Sommario
- 1. Disabilitare il servizio “antimalware service executable”
- 2. Disattivare suggerimenti di Windows
- 3. Ottimizza prestazioni Windows
- 4. Deframmentare il disco
- 5. Disabilitare programmi inutili all’avvio di Windows
- 6. Impostare manualmente gli Aggiornamenti Windows
- 7. Aggiornare driver del PC
- 8. Individuare e terminare processo che causa CPU al 100%
1. Disabilitare il servizio “antimalware service executable”
Quando il PC Windows 11/10 risulta lento e il processore sembra “imballato”, facendo CTRL + ALT + CANC e accedendo a GESTIONE ATTIVITA’ è probabile che si noti il processo “antimalware service executable” che occupa gran parte della memoria e della CPU.
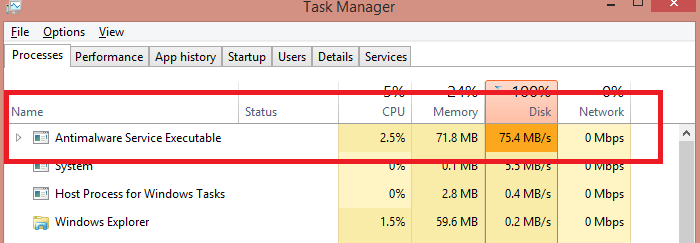
Questo è un servizio di Windows Defender che ci protegge dalle minacce del web ma spesso rappresenta la causa principale della CPU al 100%. In questi casi conviene disabilitare del tutto Windows Defender e utilizzare al suo posto un qualsiasi altro antivirus/antispyware che garantisca protezione senza sovraccaricare la CPU.
2. Disattivare suggerimenti di Windows
Hai notato che alcuni suggerimenti appaiono in automatico con Windows 11/10? Questi suggerimenti potrebbero anche essere la causa di elevato utilizzo della CPU. Vai al menu Start e scegli “Impostazioni” -> “Sistema” -> “Notifiche e azioni”, e da qui disattiva l’opzione “Ottieni consigli, trucchi e suggerimenti”.

3. Ottimizza prestazioni Windows
L’errata regolazione delle impostazioni di prestazioni di sistema è un altra causa dell’elevato uso della CPU su Windows 11/10. Per fortuna è possibile modificare queste impostazioni per ottenere l’ottimizzazione del sistema. Ecco come fare:
1. Clicca col tasto destro del mouse sull’icona “computer” e poi clicca su “Proprietà”
2. Vai in “Impostazioni sistema avanzate” e seleziona “Proprietà Sistema”.
3. Scegli “Impostazioni” e “Regola per migliori prestazioni”, poi clicca su “Applica”.
4. Non dimenticare di riavviare poi il computer.
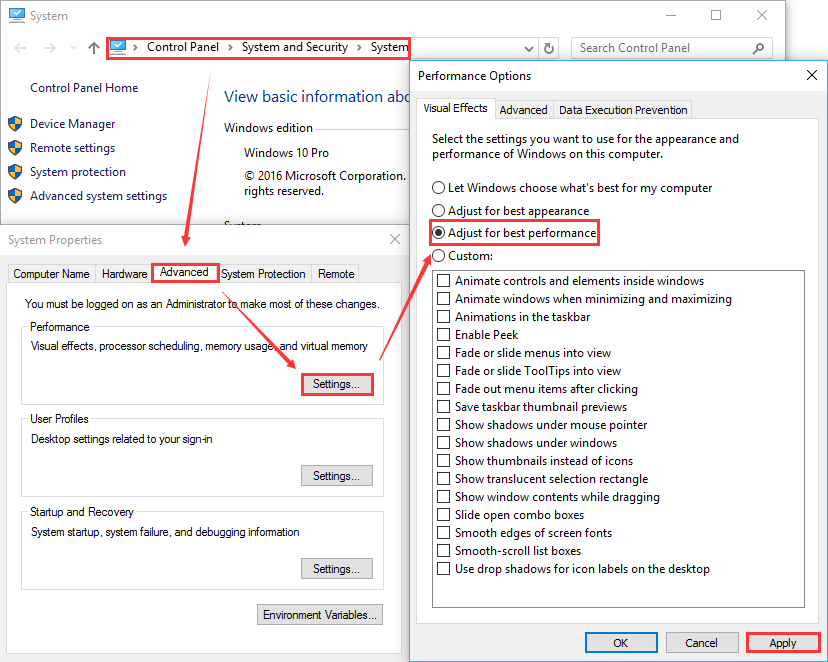
4. Deframmentare il disco
Per rendere il computer e l’hard disk più efficiente è consigliabile utilizzare Wise Cleaner, che è in grado di ottimizzare e deframmentare il disco di Windows 11/10.

5. Disabilitare programmi inutili all’avvio di Windows
Se il problema della CPU al 100% su Windows 11/10 si presenta specialmente all’avvio del computer allora accedi al Task Manager (facendo CTRL+ALT+CANC e cliccando su “Gestione Attività”) e poi accedi alla scheda AVVIO da cui potrai disabilitare tutti i programmi e servizi inutili.

6. Impostare manualmente gli Aggiornamenti Windows
Spesso il problema della CPU al 100% nasce quando gli aggiornamenti Windows (Windows Update) sono impostati in modo tale da partire in automatico. Questa partenza “automatica” degli aggiornamenti potrebbe andare ad “accavallarsi” ad altre operazioni presenti sul PC e quindi a portare l’uso della CPU al 100%. Ecco i passi da seguire per disattivare gli aggiornamenti automatici di Windows. Il caso
> Per prima cosa Tasto Start + R > In Esegui digitiamo: services.msc > Invio
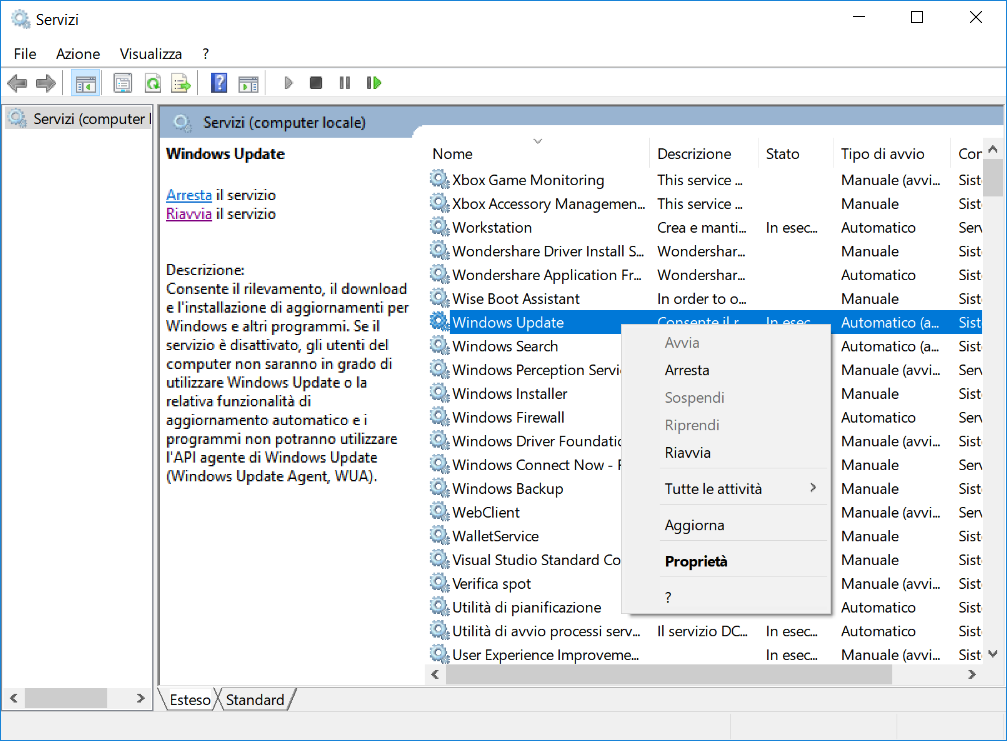
> Nel Menu “Servizi” cerca e clicca su “Windows Update” > seleziona con il tasto destro > Arresta.
> Seleziona poi nuovamente Windows Update col tasto destro e vai in Proprieta’. Qui Seleziona “Tipo di Avvio“: Manuale > Applica > conferma cliccando su OK
Dopo aver seguito questa procedura potrai decidere tu quando scaricare e installare gli aggiornamenti Windows. Ovviamente dovrai fare tale operazione manualmente, ma almeno la tua CPU non verrà stressata!
7. Aggiornare driver del PC
Anche alcuni driver obsoleti o mancanti possono causare il problema del sovraccarico della CPU (e CPU al 100%). Aggiornando i driver all’ultima versione, è possibile risolvere problemi di compatibilità o bug che causano un utilizzo elevato della CPU.
Come aggiornare i driver del PC? Beh, ci sono diversi metodi. Per chi ha competenze tecniche può farlo anche manualmente smanettando nelle impostazioni del computer. Per chi invece non vuole rischiare di fare danni, può affidarsi ad un software come Driver Easy che automaticamente rileva i driver mancanti o obsoleti, e li aggiorna.
Una volta installato e aperto questo programma, ti basta fare click su Scansiona e attendere la fine dell’analisi. Poi appariranno tutti i driver con problemi e potrai aggiornarli facendo clic sull’apposito pulsante di ripristino/aggiornamento.
8. Individuare e terminare processo che causa CPU al 100%
Quando noti che il tuo PC diventa più lento del solito e l’utilizzo della CPU è al 100%, prova ad aprire Gestione Attività per verificare quali processi stanno assorbendo così tanto utilizzo della CPU. Ecco come procedere:
1) Sulla tastiera, premi Ctrl, Maiusc e Esc per aprire Task Manager. Ti verrà chiesto il permesso. Fai clic su Sì per eseguire Task Manager.
2) Fai clic sull’intestazione della colonna CPU per ordinare i processi in base all’utilizzo della CPU. Ora puoi controllare quali processi consumano la tua CPU.
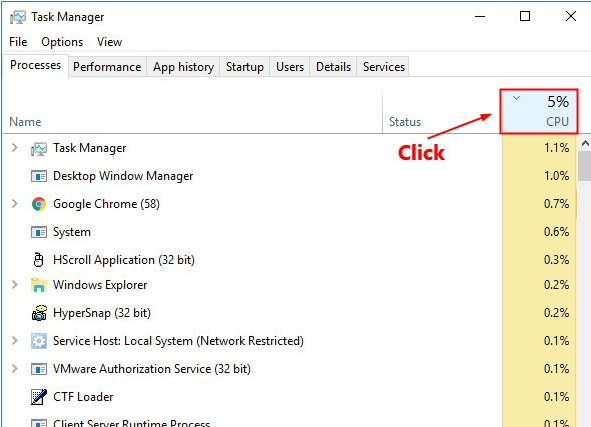
Prima di terminare i processi che consumano la tua CPU, dovresti cercare su Google il nome del processo per verificare se è sicuro terminare o no quel programma. Se termini un processo di sistema il computer potrebbe andare in crash e riavviarsi.
3) Seleziona il processo che consuma molta CPU, quindi fai clic su Termina attività per terminare questo processo.
Ti Potrebbe Interessare..

GloboSoft è una software house italiana che progetta e sviluppa software per la gestione dei file multimediali, dispositivi mobili e per la comunicazione digitale su diverse piattaforme.
Da oltre 10 anni il team di GloboSoft aggiorna il blog Softstore.it focalizzandosi sulla recensione dei migliori software per PC e Mac in ambito video, audio, phone manager e recupero dati.






