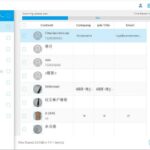Google Pixel (nei modelli Pixel e Pixel XL) è il nuovo smartphone ideato da Google e che ha preso il posto del Google Nexus. Nel confronto Pixel vs iPhone, sono diversi i punti a vantaggio del dispositivo Google. Ad esempio il Pixel ha attualmente uno schermo AMOLED che è leggermente migliore nei dettagli rispetto al Retina dell’Apple, il Pixel è più leggero e possiede uno speciale vetro antiurto. Inoltre il Pixel si ricarica più velocemente ed è personalizzabile, a differenza del iPhone e del sistema iOS che come tutti sappiamo è poco personalizzabile.
Se stai passando (o l’hai già fatto) da iPhone a Google Pixel, di sicuro sarai alla ricerca di un modo per trasferire tutti i dati dal vecchio al nuovo dispositivo (contatti, foto, messaggi, chat whatsapp, video, musica, note, calendario, app, ecc…). Qui di seguito segnaliamo i migliori modi per fare questo lavoro di trasferimento dati.
1. Trasferire Dati da iPhone a Pixel con dr.Fone
dr.Fone è un pacchetto di più strumenti e funzioni, tutte utili a effettuare determinate operazioni sul cellulare (es. recupero dati, cancellazione dei dati, gestione dati, ecc..). Tra le varie funzioni c’è anche dr.Fone Switch che consente di trasferire dati tra due diversi cellulari in modo automatico e davvero banale. Se vuoi trasferire dati da iPhone al tuo nuovo Pixel prova questo programma, non te ne pentirai.
Ecco la guida su come usare questo programma: trasferire dati tra due cellulari con dr.fone Switch
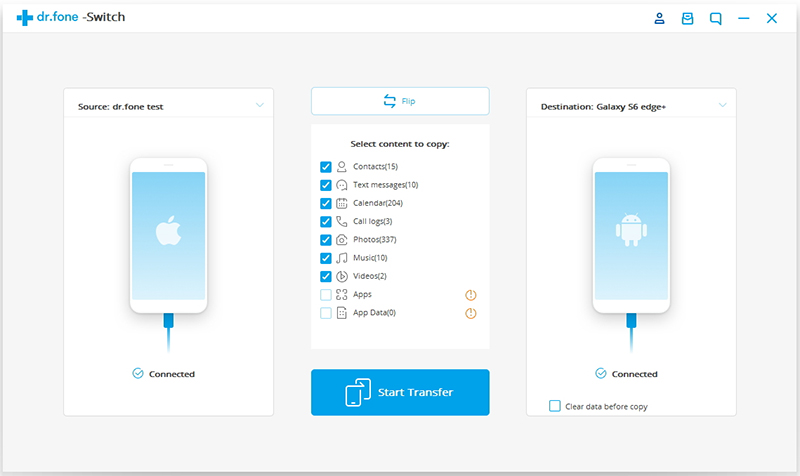
2. Trasferire Dati da iPhone a Google Pixel in automatico con MobileTrans
MobileTrans è l’app (per Windows e Mac) più popolare tra coloro i quali vogliono trasferire dati da un dispositivo ad un altro, anche se con sistema operativo diverso: iOS, Android, Windows Phone, ecc…
Per iniziare scarica e installa il programma sul tuo PC o Mac:
Avvia Mobiletrans e ti verrà chiesto di collegare sia l’iPhone che il Google Pixel al computer tramite relativi cavi USB.
Affinchè il programma rilevi entrambi i telefoni assicurati che:
- Sul iPhone sia disattivato il servizio iCloud e il Trova mio iPhone. Inoltre sul tuo computer deve essere installata l’ultima versione di iTunes
- Sul Google Pixel attiva la modalità DEBUG USB e dopo aver collegato al computer apparirà una finestra di autorizzazione su cui dovrai cliccare “Autorizza”.
Quando i due dispositivi verranno rilevati vedrai questa schermata:
![iphone-to-android-transfer1[1]](https://www.softstore.it/wp-content/uploads/2013/10/iphone-to-android-transfer11.jpg)
Fai in modo che l’iPhone appaia sulla sinistra del programma mentre il Google Pixel sulla destra. Infine seleziona i dati da trasferire (contatti, messaggi, foto, musica, video) e infine clicca sul pulsante AVVIA COPIA per iniziare il trasferimento.
NB: Se vuoi trasferire i messaggi whatsapp leggi come trasferire whatsapp da iPhone a Android
3. Trasferire Dati da iPhone a Google Pixel in automatico con TunesGO
TunesGO è un nuovo programma (compatibile con Windows e Mac) che consente di gestire da PC/Mac sia dispositivi iOS che dispositivi Android. E’ quindi compatibile sia con iPhone che Google Pixel e al suo interno è anche presente una funzione che permette la copia di diversi dati da iPhone a Google Pixel, e viceversa.
Per iniziare scarica e installa TunesGO sul tuo PC o Mac:
Collega l’iPhone al computer via cavo USB e assicurati che venga rilevato dal programma. Poi fai la stessa cosa con il Google Pixel.

Dopo aver collegato entrambi i cellulari, cliccando in alto a sinistra potrai vedere il nome dei due dispositivi:

Clicca sulla sinistra sulla funzione “Trasferisci da cellulare a cellulare” e si aprirà questa schermata:

Seleziona dispositivi sorgente e quello di destinazione e clicca su Avanti in basso a destra

Infine sccegli i dati da trasferire e clicca su Trasferisci per procedere.
3. Metodo Manuale per Sincronizzare Contatti, Foto e Calendario tra iPhone e Google Pixel
Questo metodo consiste nell’utilizzare il servizio Cloud Google Drive. Una volta caricati i dati dal iPhone su Google Drive, poi il loro salvataggio sul Google Pixel sarà praticamente automatico. Ecco i passaggi da seguire:
- Installa e apri l’app Google Drive sul tuo iPhone.
- Tocca Menu
in alto a sinistra.
- Tocca Impostazioni.
- Tocca Backup.
- Tocca AVVIA BACKUP.
- Il backup delle foto verrà eseguito in Google Foto.
- Il backup dei contatti verrà eseguito in Contatti Google.
- Il backup del calendario verrà eseguito in Google Calendar
Adesso per ripristinare i dati di questi backup sul tuo Google Pixel non dovrai far altro che aggiungere il tuo account Google sul PIXEL. Una volta associato l’account google al dispositivo i contatti, foto e calendario si sincronizzeranno in automatico.
Ti Potrebbe Interessare..

GloboSoft è una software house italiana che progetta e sviluppa software per la gestione dei file multimediali, dispositivi mobili e per la comunicazione digitale su diverse piattaforme.
Da oltre 10 anni il team di GloboSoft aggiorna il blog Softstore.it focalizzandosi sulla recensione dei migliori software per PC e Mac in ambito video, audio, phone manager e recupero dati.