Se devi trasferire un file da Android su PC, la prima cosa che ti viene in mente di fare è collegare il dispositivo al computer tramite cavo USB. Di solito questo metodo funziona bene. Però, se non hai un cavo USB, o se il cavo USB è rotto o l’hai perso, come puoi fare? In questo articolo ti spieghiamo come bypassare il problema usando un’altra valida alternativa – la connessione Wi-Fi. Puoi usare un programma molto valido che ti permette di trasferire i file Android via WiFi. Oppure usare altri sistemi che spiegheremo qui di seguito.
Sommario
#1. Pushbullet
Pushbullet è una delle app più efficienti e convenienti per copiare documenti, fogli di lavoro, file e informazioni di contatto dal computer al telefono cellulare e viceversa. Tutto ciò può essere fatto installando l’applicazione Pushbullet su Android, il sito Web dell’azienda o anche uno dei plug-in del browser Chrome o Firefox.
Passaggio 1: accedi al tuo PC
Installa l’app Pushbullet sul tuo PC e accedi con le tue credenziali Google o Facebook.

Passaggio 2: accedi al tuo smartphone
Ora accedi con Google dopo aver scaricato l’app Pushbullet sul tuo smartphone. Accedi con lo stesso account Gmail su entrambi i dispositivi.
Passaggio 3: Seleziona il tuo smartphone
Vedrai il Nome dispositivo sul pannello di sinistra quando avvii l’app Pushbullet sul tuo PC.
Passaggio 4: Naviga tra i file
Fai clic sull’opzione Allegato, che si trova nell’angolo in basso a destra, e poi sposta il file che desideri dal tuo PC al tuo smartphone Android. Per condividere file, puoi anche utilizzare il metodo Trascina e rilascia.

#2. SHAREit
Abbiamo tutti sentito parlare dell’app SHAREit per telefono o tablet, che è un modo utile e diretto per trasmettere foto o file da un cellulare a un altro. Tuttavia, solo poche persone sanno che esiste anche SHAREit per PC. L’installazione di SHAREit sul tuo PC consente agli utenti di trasferire file da un PC a un altro e da un PC a uno smartphone tramite Wi-Fi.
Per iniziare a utilizzare l’app SHAREit, scarica e installa l’applicazione SHAREit sul tuo dispositivo Android e PC. Dopo aver scaricato l’app SHAREit su entrambi i dispositivi, segui i passaggi seguenti per trasferire file su PC Wi-Fi su Android.
Passaggio 1: avvia SHAREit
Innanzitutto, avvia l’applicazione SHAREit sia sul tuo computer che sul dispositivo Android.
Nota: assicurati che entrambi i dispositivi siano connessi alla stessa connessione Wi-Fi.
Passaggio 2: Connetti al PC
Quindi, seleziona il pulsante Connetti al PC, seguito dall’opzione Vai. L’app riconoscerà il tuo computer.

Passaggio 3: collega i dispositivi
Puoi scansionare il codice QR dal tuo dispositivo mobile per collegarlo al tuo PC.
Passaggio 4: trasferimento dati
Ora puoi scegliere il file da trasferire sul tuo telefono. Puoi anche trascinare e rilasciare il file nell’app desktop per un trasferimento rapido e semplice.
#3. Zapya
Ci sono momenti in cui occorre inviare file e documenti di grandi dimensioni dal tuo smartphone ad altri smartphone o computer. Il problema è che i grandi trasferimenti di file su dati mobili possono essere proibitivi. Puoi iniziare a condividere e trasferire dati utilizzando Dropbox o un altro servizio di archiviazione online, ma questo metodo richiede un accesso a Internet veloce e coerente.
Questa app (Zapya)ti consente di inviare file di grandi dimensioni tramite connessioni wireless senza incorrere in addebiti per i dati. Ecco i passi da seguire:
Passaggio 1: avvia Zapya
Innanzitutto, avvia l’applicazione Zapya sia sul tuo computer che sul dispositivo Android. Assicurati che entrambi i dispositivi siano connessi alla stessa connessione Wi-Fi.
Passaggio 2: crea un gruppo
Ora collega il telefono e il computer facendo clic su Crea gruppo hotspot su uno dei dispositivi e unisciti a quel gruppo dall’altro facendo clic sull’avatar del dispositivo.
Passaggio 3: collega i dispositivi
Dall’app mobile Zapya, tocca l’icona Connessione nell’angolo in alto a destra nell’interfaccia principale dell’app. Scansiona il codice QR per collegare i dispositivi.
Passaggio 4: Copia file
Ora, naviga nel file dal computer e fai clic sull’opzione Invia per trasferirlo sul tuo dispositivo Android. I file trasferiti appariranno nell’app mobile Zapya per essere salvati o condivisi come richiesto.
Trasferire File tra Android e PC via USB con TunesGO
Se il trasferimento dei file che desideri non può avvenire via WiFi dovrai necessariamente usare la connessione USB. Il miglior programma per gestire dati Android su PC è sicuramente TunesGO.
Scarica e installa il programma sul PC. Poi, avvialo.
Se possiedi un computer Mac leggi come trasferire file da Android su Mac tramite Wi-FI
Guida: Come Trasferire File Android sul PC (e viceversa)
Step 1. Avvia TunesGO e collega il tuo Android al PC via USB
Il programma TunesGO ti permette di trasferire file tra Android e PC utilizzando un cavo USB. La prima volta che si utilizza il programma con cavo USB, l’app TunesGO Connector verrà automaticamente scaricata ed installata sul tuo dispositivo Android. A collegamento effettuato il dispositivo Android verrà automaticamente rilevato:
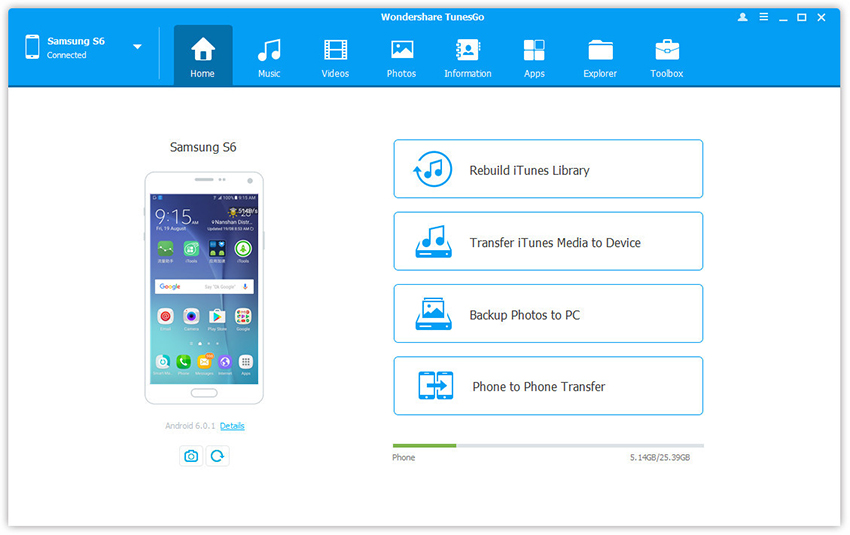
Step 2. Trasferimento file
Nella barra in alto ci sono le categorie dei file che si possono gestire. Cliccando Apps, Musica, Video, Contatti, SMS inviati e Foto, si aprono le rispettive finestre di gestione.
Trasferire File da Android sul PC
Clicca Musica/Video/Foto > Scegli musica, video o foto > Clicca Esporta per esportare musica/video/foto sul PC.
Clicca Apps > Seleziona apps > Clicca Esporta
Clicca Contatti > Scegli i contatti che vuoi > Clicca Importa/Exporta > Scegli Exporta contatti selezionati sul computer/Esporta tutti i contatti sul computer > su file vCard.
Clicca SMS > Scegli SMS > Clicca Importa/Esporta > Clicca Esporta SMS selezionati sul computer o Esporta tutti gli SMS sul computer > Salva gli SMS come TXT o file XML.
Importare files da PC su Android via Wi-fi:
Clicca Musica/Video/Foto > Clicca Aggiungi per aggiungere le tue musiche preferite, video o foto sul tuo dispositivo Android.
Clicca Apps > Clicca Installa per installare apps.
Clicca Contatti > Clicca Importa/Esporta > Clicca Importa contatti dal computer > Scegli da file vCard.
Clicca SMS > Clicca Importa/Esporta > Clicca Importa SMS dal computer >Importa file XML.
Ti Potrebbe Interessare..

GloboSoft è una software house italiana che progetta e sviluppa software per la gestione dei file multimediali, dispositivi mobili e per la comunicazione digitale su diverse piattaforme.
Da oltre 10 anni il team di GloboSoft aggiorna il blog Softstore.it focalizzandosi sulla recensione dei migliori software per PC e Mac in ambito video, audio, phone manager e recupero dati.






