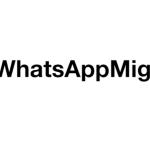Hai un iPad e vorresti “sfruttarlo” anche come secondo monitor da collegare al tuo computer (PC Windows o Mac)? Abbiamo già visto come collegare tablet al computer (incluso l’iPad) per gestire tutti i dati dal PC. Ma utilizzando l’iPad come “estensione” del desktop del tuo computer potrai ottenere tanti altri vantaggi e possibilità, come ad esempio lavorare in condivisione con altre persone, fare presentazioni usando l’iPad come secondo schermo o divertirti a fare karaoke usando l’iPad come monitor su cui far visualizzare le parole della canzone.
Queste appena citate sono solo alcuni utilizzi che potrai fare configurando l’iPad come secondo monitor del PC o Mac. Ma come si può fare tale configurazione? Facendo una ricerca su google troverai sicuramente varie applicazioni e guide che mostrano come ottenere questo risultato. Però non tutte queste soluzioni sono efficaci o davvero funzionanti. Per questo motivo abbiamo deciso di scrivere una guida che descrive in modo dettagliato come fare a usare iPad come secondo monitor, sfruttando un’app che si chiama Duet Display
Come Usare iPad Come Secondo Monitor del PC o Mac
Step 1: Scarica Duet Display sia su iPad che Computer
La prima cosa da fare è scaricare (e installare) l’app Duet Display sia sul iPad che sul computer (PC o Mac):
>> Clicca qui per scaricare l’app su iPad
>> Clicca qui per scaricare l’app sul tuo PC o Mac

Avrai anche bisogno di un cavo USB Lightning (quello ottenuto in dotazione con l’iPad) perchè Duet Display non funziona su Wi-Fi, anche perchè il wireless introduce sempre un certo ritardo, mentre una connessione cablata è sempre più veloce. L’ iPad dovrà quindi rimanere vicino al tuo computer proprio come un secondo monitor rimane sempre vicino a quello principale. Ecco una foto di un cavo USB lightning

Step 2: Connetti il tuo iPad
Adesso apri il programma Duet Display sul tuo computer, e subito dopo avvia anche l’app Duet Display sul iPad. Apparirà questa schermata:

Collega adesso il tuo iPad al computer tramite il cavo USB lightning e il tuo iPad dovrebbe subito apparire come “estensione” del desktop del tuo PC Windows o Mac. Sposta il mouse sulla destra del tuo desktop, e vedrai che apparirà il cursore sullo schermo del iPad. Potrai anche toccare lo schermo del iPad per controllare il PC Windows o OS X. Più semplice di così è praticamente impossibile!
Step 3: Regola impostazioni schermo
Per ottimizzare la visualizzazione del secondo monitor (iPad) a volte vale la pena regolare le impostazioni di visualizzazione del computer. Per impostazione predefinita, Duet Display assume che il tuo iPad sia a destra del computer, ma se lo vuoi usare a sinistra potrai modificare le impostazioni in modo che il tuo mouse funzioni correttamente. Gli utenti Windows possono accedere a questi display facendo clic con il pulsante destro del mouse sul desktop e scegliendo “Visualizza”. Gli utenti Mac devono invece andare in Preferenze di Sistema > Visualizza.
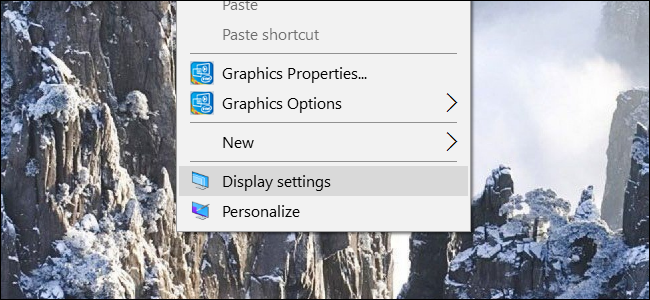
Dovresti vedere due quadrati, uno che rappresenta il monitor principale del computer e l’altro che rappresenta lo schermo del iPad. Fai clic e trascina lo schermo del iPad verso l’alto, verso il basso o sui lati, per posizionarla nella posizione desiderata. Nella figura sotto abbiamo impostato l’iPad come schermo a sinistra di quello del computer.

Fatta tale scelta chiudi le impostazioni dello schermo.
Adesso apri le impostazioni del programma Duet Display sul tuo PC Windows o Mac:
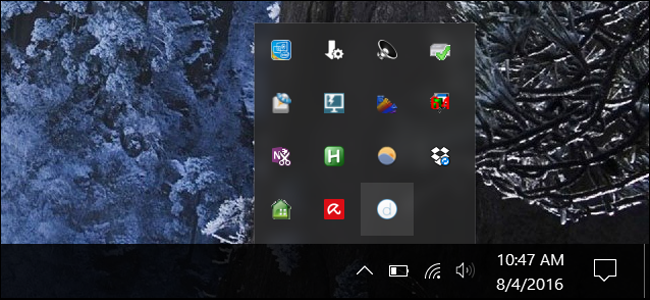
Da qui potrai regolare altre impostazioni di visualizzazione. Raccomandiamo di mantenere Framerate a 60 FPS e le prestazioni a potenza elevata, ma è possibile abbassare tali parametri se il computer non è abbastanza potente.
Per quanto riguarda la risoluzione, prova un paio di opzioni e scopri quello migliore. Quanto più alto si va, tanto più lenta potrebbe essere l’esperienza di visualizzazione, ma più bassa è la risoluzione tanto meno sarà la qualità.
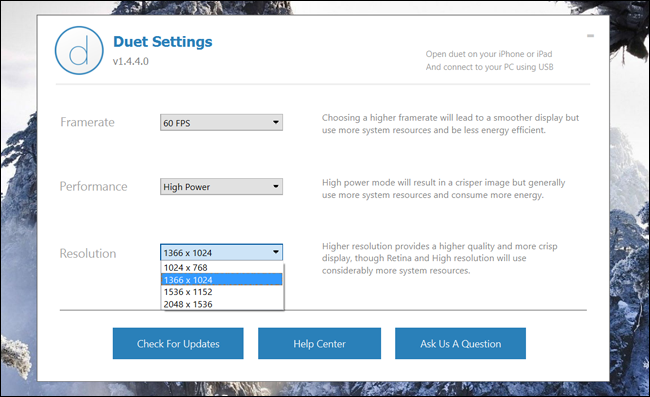
Tutto qui! Adesso hai tutte le indicazioni per usare l’iPad come secondo monitor del tuo PC o Mac
Soluzioni alternative per usare iPad come secondo monitor
-
Sidecar (solo per Mac)
- Se hai un Mac e un iPad, puoi sfruttare la funzione integrata chiamata “Sidecar” per utilizzare l’iPad come secondo monitor. Assicurati che il tuo Mac e il tuo iPad siano connessi alla stessa rete Wi-Fi e che entrambi siano aggiornati all’ultima versione di macOS/iPadOS.
- Vai su “Preferenze di Sistema” sul tuo Mac, poi su “Monitor” e infine su “Sidecar“. Seleziona il tuo iPad dalla lista e il tuo iPad diventerà un’estensione del tuo desktop Mac.
-
App di terze parti
- Esistono diverse applicazioni di terze parti che consentono di utilizzare l’iPad come secondo monitor per computer Windows o Mac. Alcune delle più popolari includono Duet Display, iDisplay e Air Display. Queste applicazioni richiedono di essere installate sia sul tuo computer che sul tuo iPad e di seguire le istruzioni specifiche per la configurazione.
-
Funzione di Mirroring
- Alcune applicazioni consentono di utilizzare l’iPad come monitor secondario per duplicare il tuo schermo principale. Ad esempio, puoi utilizzare AirPlay su un Mac per duplicare lo schermo su un iPad usando la funzione “Duplica schermo” nelle opzioni di AirPlay.
-
Connessione cablata
- In alternativa, puoi utilizzare un cavo per collegare il tuo iPad al tuo computer, se il tuo computer lo supporta. Ad esempio, utilizzando un cavo USB-C o Lightning, a seconda del modello di iPad e del computer. Tuttavia, questa opzione potrebbe richiedere adattatori o cavi speciali e non è supportata da tutti i computer.
Ti Potrebbe Interessare..

GloboSoft è una software house italiana che progetta e sviluppa software per la gestione dei file multimediali, dispositivi mobili e per la comunicazione digitale su diverse piattaforme.
Da oltre 10 anni il team di GloboSoft aggiorna il blog Softstore.it focalizzandosi sulla recensione dei migliori software per PC e Mac in ambito video, audio, phone manager e recupero dati.