I vecchi sistemi operativi Windows come Windows XP, 2000, 2003 contengono le impostazioni di inizializzazione ed avvio nel file boot.ini sul disco rigido del sistema. Esso contiene le informazioni necessarie al sistema operativo per partire. Benché le edizioni successive di Windows non utilizzano più questo file, è essenziale per coloro che usano ancora un sistema precedente di Windows per capire come risolvere il problema e l’errore “File boot.ini non valido“.
Quando il file boot.ini è danneggiato, corrotto o viene eliminato, il computer non sarà in grado di avviarsi. Durante l’avvio, verrà visualizzato il messaggio di errore “boot.ini non valido.”
Fortunatamente, questo errore è facile da ripristinare. Qui vediamo due metodi diversi per risolvere l’errore del file boot.ini mancante. Qui prendiamo Windows XP per esempio.
Sommario
Metodo 1: Utilizza la Console di ripristino per riparare Boot.ini non valido
L’uso della Console di ripristino è un po complesso per un non esperto di computer. Per chi non è molto pratico consigliamo di dare un’occhiata al metodo due descritto più sotto.
Avvia il computer dal CD di Windows XP, avvia la console di ripristino, e poi apri lo strumento Bootcfg.exe per ricostruire il file Boot.ini. Per effettuare questa operazione, attenersi alla seguente procedura:
1. Configura il computer per l’avvio dall’unità CD-ROM o DVD-ROM.
2. Inserisci il CD-ROM di Windows XP nell’unità CD-ROM o DVD-ROM, quindi riavvia il computer.
3. Premi un tasto per avviare il computer dal CD di Windows XP quando viene visualizzato il messaggio “Premere un tasto per avviare da CD”.
4. Premi R per avviare la console di ripristino quando viene visualizzato il messaggio “Installazione”.
5. Seleziona l’installazione che è vuoi utilizzare dalla console di ripristino, se hai un dual-boot o un computer ad avvio multiplo.
6. Quando richiesto, digita la password di amministratore, quindi premi INVIO.
7. Al prompt dei comandi digita bootcfg / list, e quindi premi INVIO. Le voci nel file Boot.ini corrente saranno visualizzate sullo schermo.
8. Al prompt dei comandi digita bootcfg / rebuild, e quindi premi INVIO. Segui le istruzioni visualizzate sullo schermo per aggiungere le installazioni Windows al file Boot.ini mancante.
a. Quando si riceve un messaggio che è del tipo “Aggiungere installazione all’elenco sistemi operativi all’avvio? (Sì / No / Tutti)”, premere Y e premere INVIO
b. Digita il nome del sistema operativo, e quindi premi INVIO. Questo è Microsoft Windows XP Professional o Microsoft Windows XP Home Edition. Premi ENTER.
c. Quando viene visualizzato “Inserire opzioni di caricamento del sistema operativo”, digita /fastdetect, quindi premi INVIO.
9. Digita “exit”, quindi premi INVIO per chiudere la console di ripristino. Il computer sarà riavviato e l’elenco aggiornato di avvio sarà visualizzato quando appare il messaggio “Selezionare il sistema operativo da avviare”.
Metodo 2: Utilizza FixUWin per la riparazione del file Boot.ini non valido
FixUWin è in grado di riparare l’errore Boot.ini invalido, così come altri problemi che si riscontrano durante l’avvio di Windows, o se il sistema risulta bloccato, o nel recupero dei dati persi, ecc…
Scarica il programma dal pulsante qui sotto. Per procedere con l’installazione e l’uso del software è indispensabile inserire il codice seriale che si ottiene acquistando la licenza del programma.
Fase 1: Crea disco di avvio
È necessario utilizzare un altro PC funzionante per effettuare questo primo step. Collega un supporto di memorizzazione a tale computer, es CD, DVD, o chiavetta USB e avvia il computer. Fai clic su “Masterizza” per masterizzare un disco di avvio.
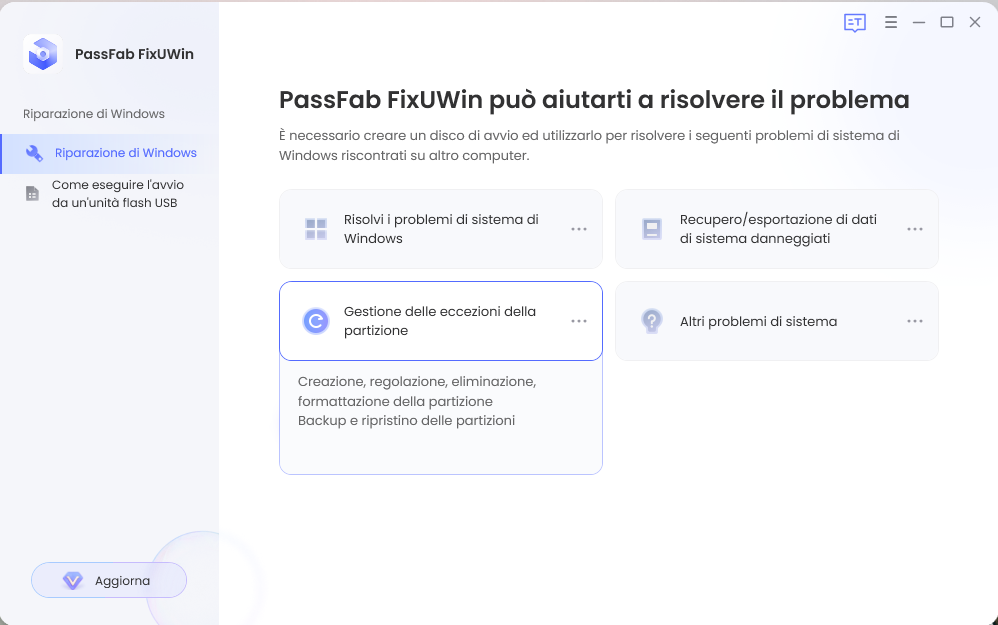
Fase 2: Avvio da CD / DVD / USB
Adesso accedi al computer sul quale c’è il problema del file Boot.ini non valido. Dal momento che questo software usa tecnologia Win PE, è necessario impostare il BIOS per avviare il computer dal CD. Dopo le impostazioni, premo F10 per salvare le modifiche. Il computer si riavvierà automaticamente ed effettuerà l’accesso nel sistema, tramite il disco di avvio creato.
Fase 3: Ripara errore Boot.ini non valido
Dopo un po’ si caricherà il sistema. Sul desktop, vedrai l’icona di FixUWin. Avvia tale programma con un doppio clic su di esso e vedrai l’interfaccia principale. Scegli “Windows Rescue”. Esso fornisce una gamma completa di tutte le soluzioni di crash: seleziona “Crash before loading Bar”.
Prova gli strumenti forniti in questa soluzione uno per uno. Il problema “Invalid Boot.ini” sarà risolto e Windows potrà essere riavviato normalmente.
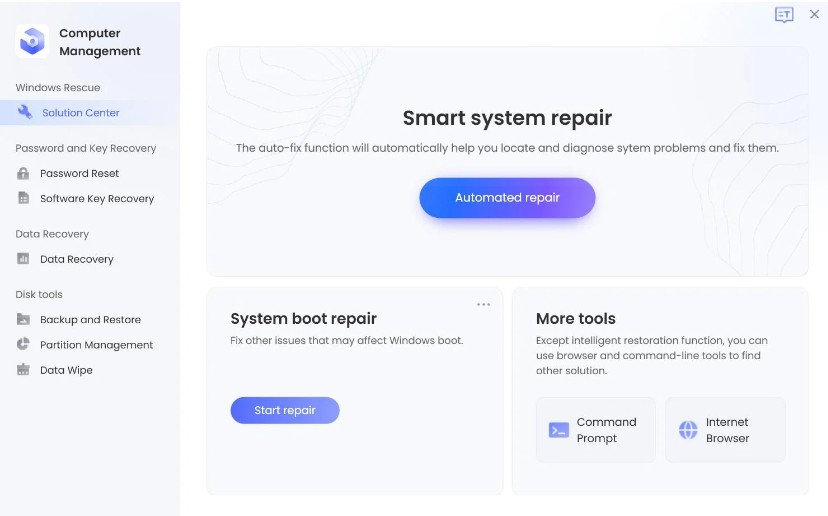
Ti Potrebbe Interessare..

GloboSoft è una software house italiana che progetta e sviluppa software per la gestione dei file multimediali, dispositivi mobili e per la comunicazione digitale su diverse piattaforme.
Da oltre 10 anni il team di GloboSoft aggiorna il blog Softstore.it focalizzandosi sulla recensione dei migliori software per PC e Mac in ambito video, audio, phone manager e recupero dati.

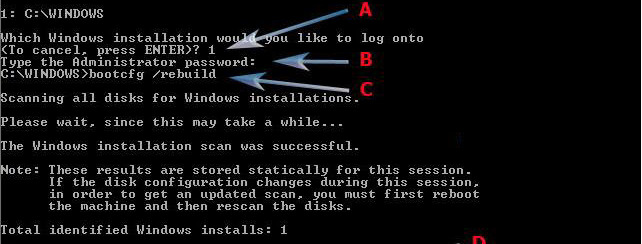
![invalid-boot-ini[1]](https://www.softstore.it/wp-content/uploads/2014/10/invalid-boot-ini1.jpg)






