L’errore con la schermata blu su Windows è il problema che nessuno vorrebbe mai riscontrare sul proprio PC. Ci sono diversi tipi di errori e cause che possono generare la schermata blu su Windows. In questo articolo ci focalizziamo sul messaggio d’errore “Driver IRQL Not Less or Equal” che appare con tanto di schermata blu e che costringe a riavviare il PC senza alcuna soluzione o via d’uscita. Prima di vedere la soluzione al problema cerchiamo di capire meglio la causa e il significato di questo messaggio di errore!
Sommario
Cosa significa IRQL?
“Un livello di richiesta di interruzione (IRQL) è la priorità data a una qualsiasi richiesta di interruzione generato dall’hardware del computer. Se, per esempio, un disco rigido genera un segnale di richiesta di interruzione, e un altro dispositivo, ad esempio una stampante USB, genera un segnale di richiesta di interruzione, le due interrupt non possono essere servite contemporaneamente. L’IRQL viene utilizzato per determinare quale verrà servito prima. In questo esempio, un allarme del disco rigido richiede una priorità maggiore di un interrupt rispetto ad una stampante“. Questa è la definizione che si legge su Wikipedia per il processo IRQL.
Come Risolvere Schermata Blu “IRQL_ Not_Less_Or_Equal”?
Una volta che appare l’errore “IRQL Not Less Or Equal” Windows mostrerà una schermata blu. L’unica soluzione in questo caso per riparare il problema è quello di usare un “disco di ripristino” per Windows. Qui raccomandiamo l’uso del programma FixUWin. Esso è in grado di riparare qualsiasi problema di schermata blu causato dalla corruzione ad esempio del file nvlddmkm.sys, da NTLDR mancante o altro.
Scarica (su un PC funzionante) il programma FixUWin dal pulsante qui sotto.
Step 1. Crea un disco di ripristino
Avvia FixUWin e inserisci un disco CD/DVD-ROM o chiavetta USB nel computer (in un qualsiasi PC Windows funzionante). Dalla schermata iniziale del programma clicca su “Burn” per creare il disco di ripristino.
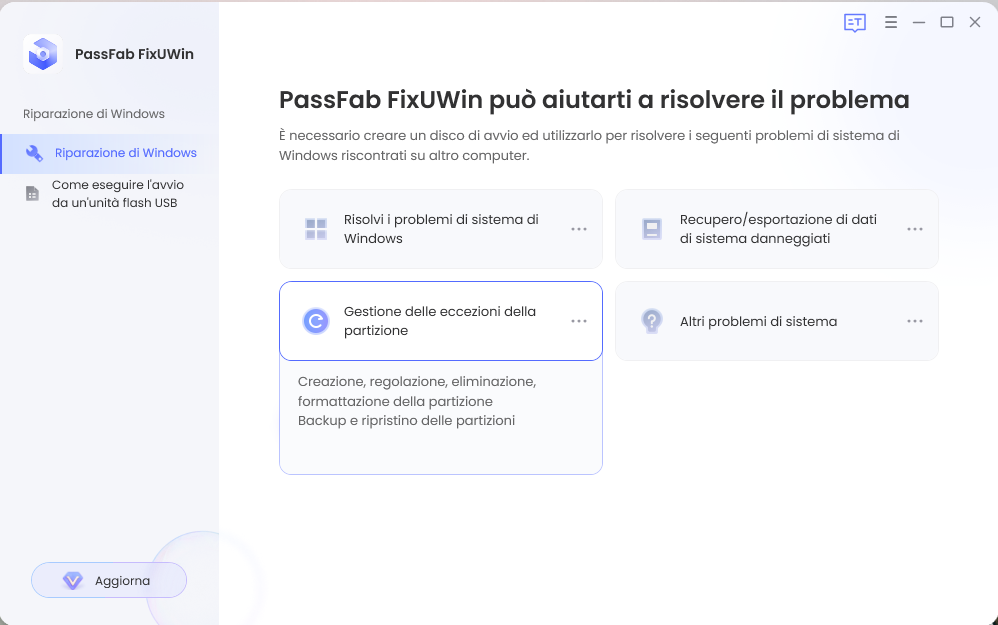
Step 2. Imposta il BIOS
Inserisci il disco di ripristino nel computer da riparare. Su di esso accedi al BIOS per impostare quel disco come primo disco da avviare. Se ad esempio usi una chiavetta USB leggi il seguente articolo su come avviare Windows da chiavetta USB.
Step 3. Risolvi problema Driver IRQL not less or equal
Una volta che il PC viene riavviato e viene letto il disco di ripristino, apparirà la schermata del programma FixUWin. Da esso accedi alla sezione “Windows Rescue” e in basso troverai tutte le possibili soluzioni al problema “Driver IRQL not less or equal“.
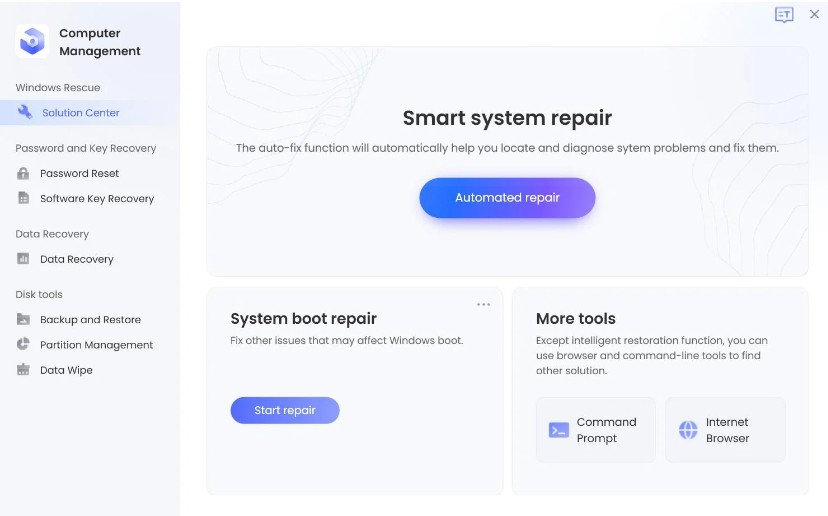
FixUWin consente di risolvere l’errore “IRQL not less or equal” su Windows 11/10, Windows 8.1, Windows 8, Windows 7, Vista e Windows XP.
Oltre a FixUWin, un altro software che vogliamo citare in questo articolo è RecoverIT. Con questo programma si può creare un disco di “ripristino” (usb o cd/dvd) col quale si può accedere al computer con problema della schermata BLU e recuperare tutti i dati prima di eventuali operazioni di formattazione del disco. Maggiori info a proposito, al link seguuente:
Conclusioni
Il messaggio di errore “Driver IRQL Not Less or Equal” (abbreviato spesso come “IRQL_NOT_LESS_OR_EQUAL”) in genere indica un problema con i driver del sistema o l’incompatibilità tra i driver e l’hardware. Ecco alcune soluzioni (anche manuali) che puoi provare per risolvere questo problema.
- Aggiornare i driver del sistema:
- Assicurati di avere i driver più recenti per il tuo sistema operativo e hardware. Puoi farlo manualmente visitando il sito web del produttore del tuo computer o dei componenti hardware e scaricando gli ultimi driver disponibili.
- Disabilitare o rimuovere i driver problematici:
- Se hai recentemente aggiornato o installato un driver, potrebbe essere la causa del problema. Prova a disabilitare o rimuovere il driver problematico. Puoi farlo tramite Gestione dispositivi in Windows.
- Eseguire uno strumento di controllo dei file di sistema:
- Utilizza il comando “sfc /scannow” in una finestra del prompt dei comandi con privilegi elevati per verificare e riparare i file di sistema danneggiati.
- Esegui uno strumento di controllo dei dischi:
- Utilizza il comando “chkdsk /f” in una finestra del prompt dei comandi con privilegi elevati per verificare e riparare eventuali errori sul disco rigido.
- Rimuovere software o hardware recentemente installati:
- Se il problema è iniziato dopo l’installazione di nuovo software o hardware, prova a rimuoverlo o disinstallarlo per vedere se il problema scompare.
- Eseguire un’analisi antivirus e antimalware:
- Un’infezione da malware potrebbe causare problemi di driver. Esegui una scansione completa del tuo sistema con un software antivirus e antimalware aggiornato.
- Aggiornare il BIOS:
- In alcuni casi, un aggiornamento del BIOS può risolvere problemi di compatibilità hardware. Assicurati di seguire attentamente le istruzioni del produttore del tuo computer per eseguire l’aggiornamento del BIOS.
- Verificare l’hardware:
- Potrebbe esserci un problema hardware, come RAM difettosa o problemi con l’unità di archiviazione. Esegui un test hardware completo sul tuo computer per escludere questa possibilità.
- Ripristinare il sistema:
- Se tutte le altre soluzioni non funzionano, puoi provare a ripristinare il sistema a uno stato precedente in cui il problema non era presente. Assicurati di fare un backup dei tuoi dati prima di farlo.
Ti Potrebbe Interessare..

GloboSoft è una software house italiana che progetta e sviluppa software per la gestione dei file multimediali, dispositivi mobili e per la comunicazione digitale su diverse piattaforme.
Da oltre 10 anni il team di GloboSoft aggiorna il blog Softstore.it focalizzandosi sulla recensione dei migliori software per PC e Mac in ambito video, audio, phone manager e recupero dati.







