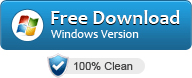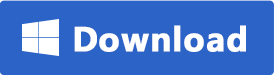Se il tuo PC Windows non funziona come dovrebbe allora sei nel posto giusto. La maggior parte delle persone che ha problemi col computer si affida al disco di installazione di Windows per reinstallare il sistema operativo o ripararlo. Tuttavia non sempre è disponibile un CD di ripristino. In tal caso devi sapere che puoi comunque risolvere alcuni problemi relativi a Windows in modo alternativo al CD. In questo post ti insegneremo come riparare Windows senza CD in 6 modi diversi. Inoltre, ti aiuteremo a recuperare i tuoi file persi o inaccessibili se il tuo PC non funziona o non si avvia. Procediamo e vediamo come riparare Windows senza CD.
- Software per riparare Windows senza CD
- Parte 1. Risolvere problemi di Avvio con Windows 11/10 Startup Repair
- Parte 2. Riparare Windows senza CD con USB di ripristino
- Parte 3. Avvia scansione errori Windows
- Parte 4. Aggiorna Windows 11/10
- Parte 5. Ripristina Windows 11/10
Software per riparare PC Windows senza CD
La prima soluzione che proponiamo per riparare il sistema operativo Windows del tuo PC che non si avvia o che risulta inutilizzabile, è quello del programma FixUWin. Grazie a questo programma potrai creare una sorta di disco di riparazione che poi verrà usato sul computer guasto per la riparazione.
Per iniziare occorre scaricare e installare questo programma su un altro PC Windows funzionante, in modo da poter creare un disco di ripristino che poi sarà usato per la riparazione sul PC rotto. Ecco il link da cui scaricare il programma.
Dopo l’installazione del software sul PC funzionante, si aprirà una schermata che ti guiderà alla creazione del disco USB di ripristino.
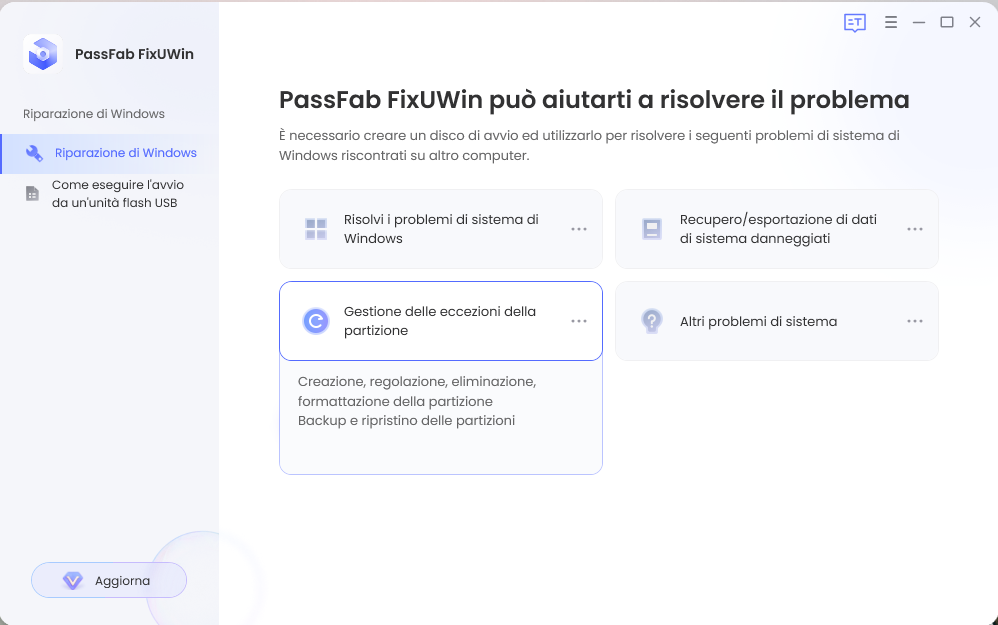
Una volta creato il disco di ripristino (o disco di avvio), vai sul PC Windows guasto e premi F2 (o F11) immediatamente e ripetutamente subito dopo aver avviato il computer, fino a quando non appare la schermata del BIOS. Da tale schermata dovrai impostare “Removable Devices” come disco iniziale di lettura all’avvio del sistema.

Fatto ciò collega la chiavetta USB di avvio creata in precedenza e riavvia il computer. Al riavvio il PC leggerà quella chiavetta e si aprirà la schermata del software di riparazione del tuo PC Windows.
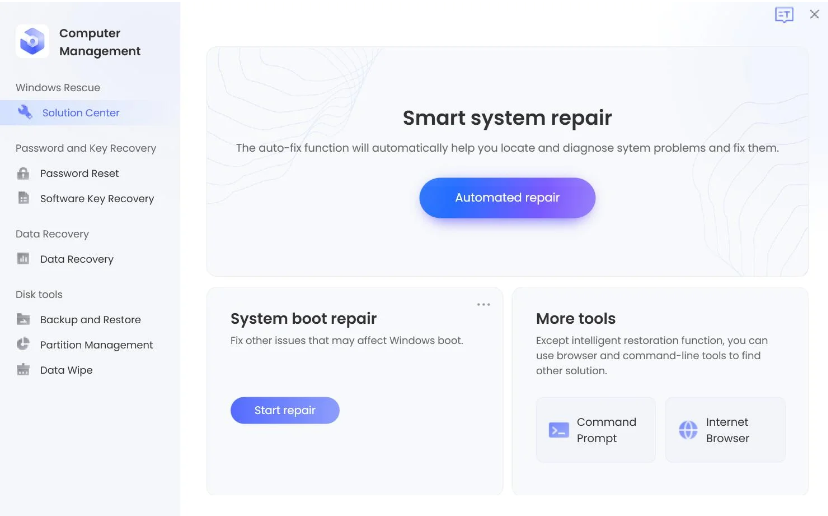
Per iniziare usa la funzione di “Riparazione automatica” che andrà a cercare e riparare in automatico i problemi di Windows su quel computer. Attendi la fine della riparazione e poi riavvia il PC normalmente, scollegando la chiavetta, per verificare che sia tornato a funzionare regolarmente!
Part 1. Riparare Windows senza CD con “Ripristino Avvio”
Se il tuo computer Windows 11/10 non può essere avviato a causa di impostazioni BCD (Boot Configuration Data) danneggiate, schermata blu della morte o PC non si avvia per altri motivi, allora potrai risolvere i problemi di avvio di Windows 11/10 tramite lo strumento di riparazione nativo di Windows 11/10 che si chiama Ripristino Avvio. Ecco i passaggi da seguire nel caso in cui non riesci ad avviare il PC e vuoi ripararlo.
- Accendi il tuo PC
- Non appena il logo di Windows viene visualizzato sullo schermo, premi il pulsante di accensione. (Questo interromperà immediatamente la sequenza di avvio.)
- Ripeti i passaggi 1 e 2 altre due volte.
- Dopo la terza interruzione, Windows 11/10 si aprirà nell‘ambiente di avvio avanzato, quindi potrai continuare con i passaggi seguenti per utilizzare lo strumento di ripristino per risolvere i problemi di avvio con Windows 11/10.

- Vai a Risoluzione dei problemi> Opzioni avanzate> Ripristino all’avvio.
- Attendi qualche minuto e Windows 11/10 risolverà il problema di avvio.
Questi semplici passaggi possono aiutarti a riparare Windows 11/10 senza un CD per quanto riguarda i problemi di avvio. Tuttavia, non è sempre utile. A volte, non è in grado di diagnosticare i problemi e risolverli. La buona notizia è che puoi ancora riparare Windows 11/10 senza perdere dati tramite il programma Partition Assistant. Questo software affidabile può aiutarti a creare un’unità USB avviabile di Windows 11/10, accedere nuovamente al computer e ripararlo o recuperare i dati di Windows 11/10.
Parte 2. Riparare Windows con chiavetta USB
1. Ripara Windows senza perdita dati
Se alcune funzioni vitali su Windows 11/10 sono compromesse o se non sei in grado di accedere ai tuoi dati, allora devi usare un programma come Recoverit Data Recovery. Con questo software di ripristino di Windows 11/10 potrai creare un supporto di avvio e impostare l’avvio del computer da una chiavetta USB.
A proposito, ci sono momenti in cui, anche dopo aver riparato il proprio sistema, gli utenti non sono in grado di accedere ai propri dati. Se soffri anche di una perdita di dati imprevista, il software di ripristino di Windows 11/10 di Recoverit sarà la soluzione ideale per te. Questo strumento supporta l’ambiente Windows PE e può creare supporti di avvio, che possono essere utilizzati per recuperare i dati persi.
2. Come creare chiavetta USB di ripristino per Windows
Scarica e installa Recoverit su un computer Windows funzionante e tieni una nuova chiavetta USB collegata a quel PC. Ora, avvia Recoverit e segui i passaggi successivi per creare un’unità USB avviabile e recuperare i dati dal sistema operativo Windows danneggiato.
Innanzitutto scarica e installa Recoverit sul PC funzionante dal link seguente:
Passaggio 1. Per creare un’unità di avvio di Windows 11/10, è necessario selezionare la modalità “Recupera da Computer in Crash” (opzione in basso alla schermata iniziale)

Passaggio 2. Seleziona una modalità USB o CD / DVD per creare un’unità di avvio. Per riparare Windows 11/10 in crash, seleziona “Crea unità USB avviabile“.
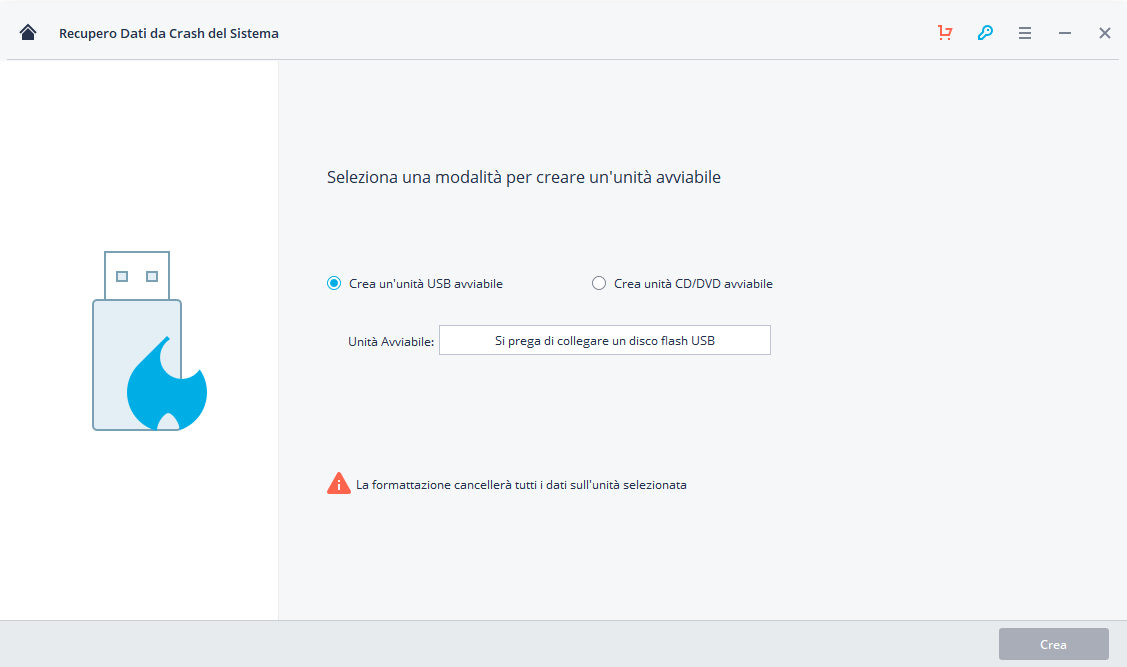
Passaggio 3. Fai clic su “Formatta ora” per iniziare a creare un’unità USB avviabile. Assicurati di aver eseguito il backup dei dati rilevanti prima della formattazione.
Passaggio 4. Non espellere l’unità USB. Il processo di creazione di una USB di ripristino di Windows 11/10 può essere completato dopo qualche minuto.

Passaggio 5. Dopo aver creato un’unità di avvio apparirà la guida per il ripristino dei dati da Windows 11/10.
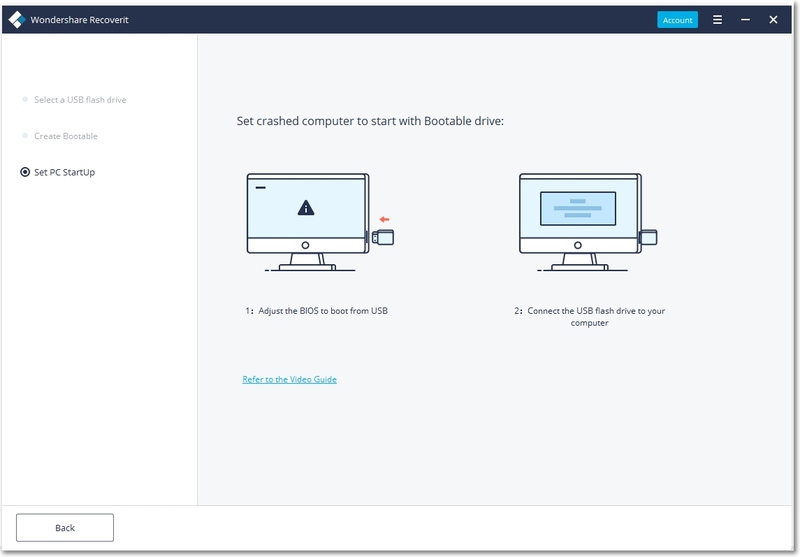
Ora, la chiavetta USB di avvio di Windows 11/10 è stata creata e puoi seguire i passaggi seguenti per impostare l’avvio di Windows 11/10 da quell’ unità USB.
- Riavvia il computer, collega l’unità USB avviabile al sistema.
- Premi il tasto di accesso del BIOS per accedere al BIOS. Di solito, è F12.
- Scegli la sezione “Boot” nell’interfaccia del BIOS utilizzando i tasti freccia.
- Imposta la priorità dell’unità USB (Removable Devices) e premi F10 per salvare le modifiche.
- Premi Esc per uscire dal BIOS e Windows 11/10 potrà essere riavviato da USB.

NB: il tasto di accesso del BIOS varia a seconda dei diversi modelli di computer. Di solito è F12 ma può essere anche F10 o F2 o il tasto ESC.
Dopo aver riavviato Windows 11/10 dall’unità USB potrai accedere ai dati memorizzati sul computer. Tuttavia, se li trovi inaccessibili, danneggiati, persi o eliminati, puoi continuare a utilizzare Recoverit per eseguire il ripristino di file di Windows. I passaggi sono semplici e puoi recuperare i dati persi anche senza alcuna conoscenza nel recupero dei dati. Se necessario, puoi anche rivolgerti alla guida: Come recuperare dati da PC che non si avvia
Parte 3. Avvia scansione errori Windows
Il tuo PC Windows 11/10 può essere bloccato a causa di file danneggiati e molti altri motivi. Se è ancora avviabile, puoi verificare la presenza di errori in Windows seguendo questi semplici passaggi.
Passo 1. Digita “CMD” nella casella di ricerca> fai clic con il pulsante destro del mouse su Prompt dei comandi e scegli “Esegui come amministratore“> digita “sfc / scannow” e premi Invio.

Attendi solo un po’ e poi potrai ottenere i risultati della scansione e vedere alcune diagnosi sugli errori di Windows 11/10.
Parte 4. Aggiornamento sistema Windows
Questo è uno dei modi più semplici per risolvere problemi “minori” relativi a Windows 11/10. È possibile scaricare uno strumento di aggiornamento di Windows 11/10 (dal sito Web ufficiale di Microsoft Windows). Oppure puoi andare su Impostazioni> Aggiornamento e sicurezza per verificare eventuali nuovi aggiornamenti disponibili. Successivamente, avvia lo strumento di aggiornamento di Windows 11/10 e sbarazzati di tutto il bloatware sul tuo computer. Questo darà al tuo PC un nuovo inizio aggiornandolo.
Durante l’aggiornamento del sistema, è necessaria una connessione Internet stabile e almeno 3 GB di spazio libero sull’unità di Windows.
Parte 5. Resetta PC Windows
Se non riesci a riparare Windows utilizzando uno strumento di aggiornamento, puoi anche provare a ripristinarlo. I passaggi su come ripristinare PC Windows 11/10 possono anche essere acquisiti rapidamente e facilmente. Il CD non è necessario per la riparazione di Windows 11/10.
Questo può essere fatto accedendo alle Impostazioni del tuo sistema > Aggiornamento e sicurezza > Ripristino. Da qui, puoi fare clic sul pulsante “Inizia” nella sezione “Ripristina questo PC“. Ciò ti consentirà di cancellare tutto dal tuo computer o di mantenere intatti i file. Se un malware ha infettato il tuo sistema, ti consigliamo di rimuovere tutto.

Ti Potrebbe Interessare..

GloboSoft è una software house italiana che progetta e sviluppa software per la gestione dei file multimediali, dispositivi mobili e per la comunicazione digitale su diverse piattaforme.
Da oltre 10 anni il team di GloboSoft aggiorna il blog Softstore.it focalizzandosi sulla recensione dei migliori software per PC e Mac in ambito video, audio, phone manager e recupero dati.