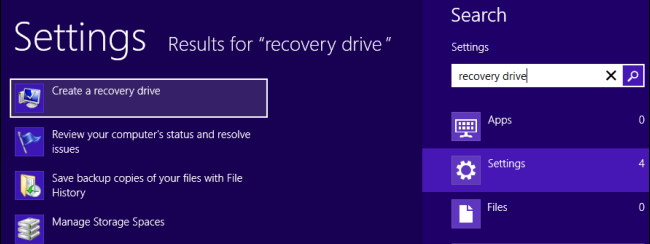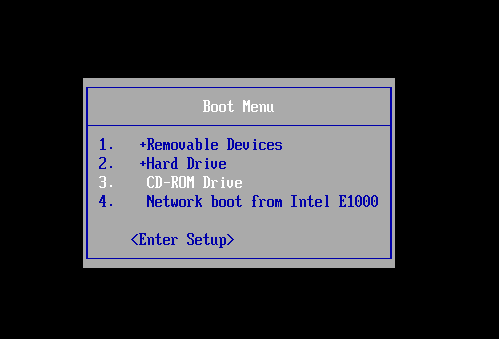Sei preoccupato che i file di sistema del tuo PC Windows 11/10 possano danneggiarsi improvvisamente a causa di virus o danni al sistema operativo? Se succedesse una cosa del genere potresti perdere tutti i tuoi dati. Oppure hai un PC con Windows che non si avvia e vorresti ripristinare Windows ma non hai un CD o chiavetta USB di avvio?
Per fortuna esistono dei metodi preventivi che consentono di evitare problemi anche in caso di crash o danneggiamento del sistema operativo di Windows 11/10. In Windows 11/10 stesso viene fornita la possibilità di creare un disco di ripristino USB, ossia una chiavetta che potrai usare per riparare e ripristinare il sistema in caso di impossibilità di avvio del PC o altre situazioni di “morte apparente” del computer.
Oltre alla soluzione fornita da Windows stesso, ci sono dei programmi progettati appositamente per creare un disco di ripristino e poi riparare il PC che presenta i problemi, a tal proposito leggi anche come creare disco ripristino per Windows 11/10. Continua a leggere per scoprire come creare una chiavetta USB di avvio e di ripristino per il tuo PC.
Sommario
#1. Creare USB di riparazione Windows con Partition Assistant
Il programma Partition Assistant è un software in grado di creare velocemente e facilmente un disco USB di avvio. Esso consente anche di copiare e trasferire Windows su USB in modo da portare il sistema operativo (e i dati) sempre con sé su una chiavetta. Collegando tale chiavetta a qualsiasi altro PC Windows potrai usare i tuoi software e sarà come stare davanti al tuo computer! Ecco i passi da seguire per creare chiavetta di ripristino per Windows 11 / 10.
La creazione di un supporto di avvio (come unità flash USB) basato su Windows PE (Ambiente preinstallazione di Windows) può caricare un sistema operativo ed eseguire “Partition Assistant” nel sistema. È molto utile per risolvere i problemi del computer e recuperare i dati quando il sistema nativo non si avvia. Il supporto di avvio di Windows PE consente di avviare un computer ai fini del ripristino. Dopo aver avviato Windows PE potrai riformattare o modificare il disco rigido e quindi copiare i file di origine di Windows PE sul disco rigido. Con l’aiuto di AOMEI Partition Assistant è molto semplice creare questo supporto di avvio su chiavetta USB.
a) Scarica e installa Partition Assistant
Per iniziare scarica e installa Partition Assistant su un PC Windows funzionante dal link seguente:
Dopo l’installazione si aprirà questa schermata iniziale:

b) Accedi alla funzione Supporto di Avvio
Step 1. Inserisci la chiavetta USB vuota in questo PC Windows funzionante dove hai installato Partition Assistant
Step 2. Avvia Partition Assistant su tale PC, fai clic in alto a destra su Strumenti e poi clicca sulla funzione “Crea Supporto di avvio” e fai clic su “Avanti“.
Step 3. Il programma ti avviserà che per creare una chiavetta USB di avvio per Windows è possibile anche usare la funzione Windows To Go (a tal proposito puoi leggere la guida su come installare Windows su chiavetta USB). Comunque se scegli di procedere con la funzione “Supporto di Avvio” nello step successivo dovrai selezionare la chiavetta USB di destinazione.
Fai clic su “Procedi” per completare l’operazione di creazione del disco di avvio sulla chiavetta.
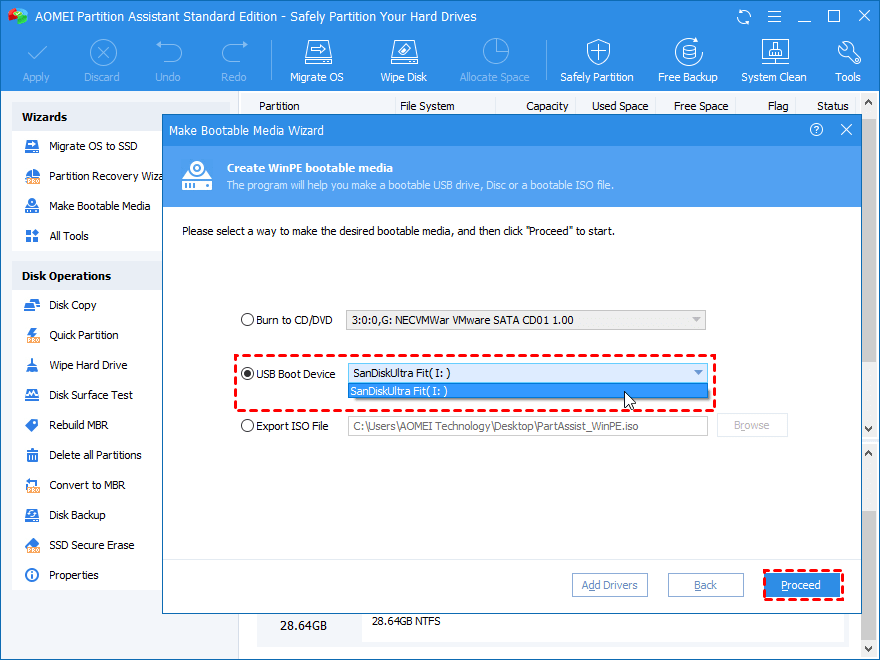
c) Avvia Windows da chiavetta di avvio creata
Dopo che la chiavetta USB di avvio vai sul PC Windows da ripristinare, accedi al BIOS e cambia l’ordine di avvio impostando Removable Devices come prima scelta.
Poi collega la chiavetta che hai creato al computer, riavvia il PC e in automatico si aprirà la finestra di Partition Assistant. A questo punto potrai usare le funzioni integrate di Partition Assistant per riparare quel computer. Potrai ad esempio formattare il disco oppure usare la funzione di verifica partizioni facendo clic col tasto destro sul disco e selezionando Avanzate –> Verifica Partizione

Oppure potrai ricostruire la tabella MBR (Master Boot Recorder) che rappresenta il primo settore del disco rigido e la causa principale del problema dell’avvio di Windows. Fai clic col tasto destro del mouse e seleziona Ricostruisci MBR per procedere.

#2. Creare Chiavetta USB di Ripristino dalle impostazioni di Windows 11/10
Qui di seguito invece segnaliamo i passi da seguire per creare chiavetta USB di ripristino per Windows 11/10, utilizzando la funzione già inclusa.
Passo 1. In basso a sinistra del tuo PC, nel box di ricerca scrivi “Crea unità ripristino”
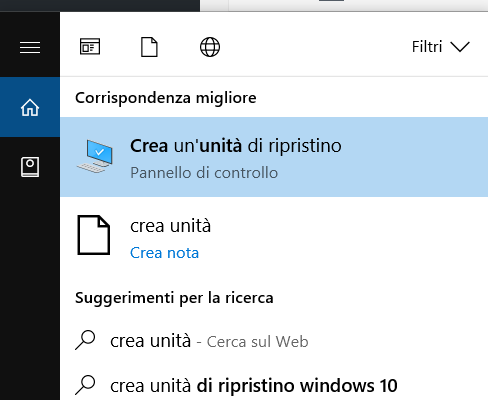
Passo 2. Clicca sulla voce “Crea unità di ripristino” per avviare la procedura di creazione della chiavetta USB di ripristino per Windows 11/10
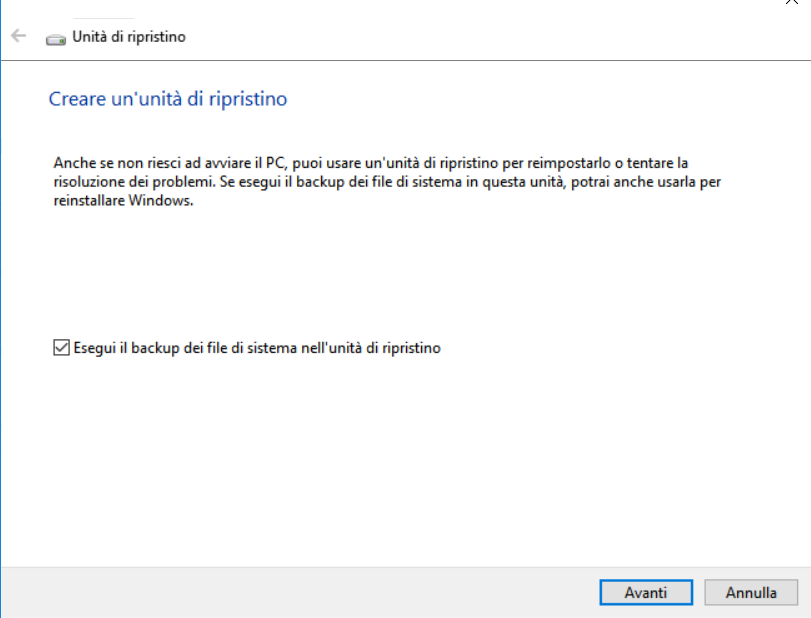
Passo 3. Lascia selezionato il box “Esegui il backup dei file di sistema nell’unità di ripristino” che ti permetterà di fare la reinstallazione di Windows tramite la chiavetta USB se qualcosa va storto. Questa opzione ovviamente richiede più spazio di archiviazione ma vale sicuramente la pena farlo.
Passo 4. Clicca su AVANTI e Windows richiederà del tempo per calcolare la quantità di spazio necessario per l’operazione. Al termine di tale processo vedrai lo spazio necessario per creare l’unità di recupero. Assicurati che la tua chiavetta USB abbia lo spazio richiesto e collegalo al tuo PC (ad una qualsiasi porta USB).
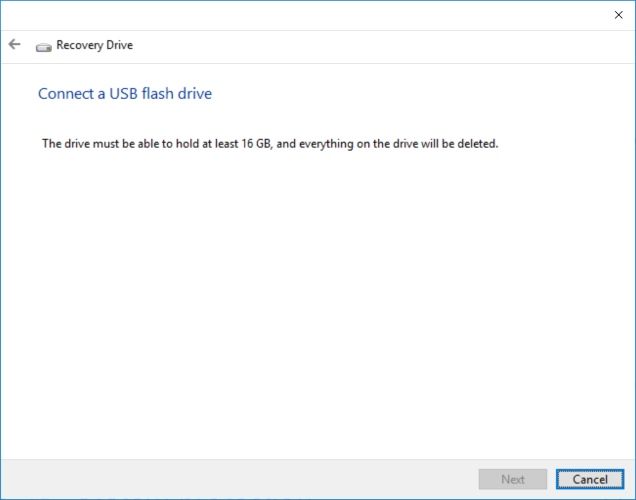
Passo 5. Procedi con la creazione della chiavetta USB di ripristino. Ovviamente eventuali dati presenti sulla chiavetta verranno sovrascritti e cancellati, quindi assicurati di collegare al PC una chiavetta vuota.
Ti Potrebbe Interessare..

GloboSoft è una software house italiana che progetta e sviluppa software per la gestione dei file multimediali, dispositivi mobili e per la comunicazione digitale su diverse piattaforme.
Da oltre 10 anni il team di GloboSoft aggiorna il blog Softstore.it focalizzandosi sulla recensione dei migliori software per PC e Mac in ambito video, audio, phone manager e recupero dati.