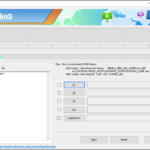“Qualcuno ha può consigliare un buon programma iPhone Photo Manager che consenta di gestire le foto sul mio iPhone 6 senza utilizzare iTunes e che permetta anche di per sincronizzare foto, cancellare quelle inutili, ecc…?” – Grazie, Michele.
Ad essere onesti, iTunes è davvero un buon strumento per gestire video e file musicali del proprio iPhone. Tuttavia, quando si tratta di gestire foto su iPhone, iTunes non è un’ottima soluzione. Naturalmente con iTunes è possibile sincronizzare le foto da computer a iPhone, ma mancano funzionalità importanti come ad esempio il trasferimento di foto da iPhone al computer sia per backup o per ulteriori modifiche, per non parlare della funzione di eliminazione foto o di creazione di album fotografici.
Tutto questo è ciò che un “iPhone Photo Manager” professionale dovrebbe possedere. Se hai bisogno di un programma di gestione foto per iPhone consigliamo di provare TunesGO, disponibile sia per computer Windows che Mac.
Sommario
Gestire Foto iPhone da PC / Mac con TunesGO
Prova TunesGO, definito da molti il miglior “iPhone Photo Manager“. Ecco i pulsanti per scaricare la versione demo gratuita:
TunesGO è stato appositamente progettato per gli utenti iPhone per gestire i file sui dispositivi iOS (iPhone, iPad e iPod). Esso consente di esportare le foto da iPhone, di importare e cancellare foto, creare e rimuovere gli album, ecc… Di seguito vediamo i passi principali da seguire per usare TunesGO per gestire le foto su iPhone. TunesGO è disponibile anche per Mac, quindi potrete gestire foto iPhone direttamente col vostro Mac.
Fase 1. Collega il tuo iPhone al computer
Scarica, installa e avvia TunesGO sul tuo PC Windows o Mac. Usa il cavo USB del tuo iPhone per collegarlo al computer. TunesGO riconoscerà il dispositivo e mostrerà i suoi dettagli nella finestra principale.
Nota: Per utilizzare TunesGO per gestire le foto sul tuo iPhone, è necessario aver installato iTunes sul computer. TunesGO supporta TUTTI i modelli di iPhone e tutte le versioni iOS!

Fase 2. Gestione Foto iPhone
Clicca Foto in alto per aprire le cartelle Rullino Foto, Libreria Foto e Album foto. Ora sarai in grado di gestire le foto del tuo iPhone facilmente. Se per caso le foto non vengono caricate e non vengono visualizzate nel programma, prova a scollegare e ricollegare il cavo USB, oppure prova a chiudere e riaprire il programma. In questo modo il software riuscirà ad accedere alla memoria del iPhone e mostrerà tutte le foto salvate sul dispositivo.
Ecco alcune cose che potrai fare per la gestione delle foto:
Esportare Foto e album di foto sul computer;
Trasferire foto da computer a iPhone;
Eliminare Libreria Foto da iPhone;
Spostare foto da rullino ad album;
Cancellare foto da Rullino Foto;
Creare album di foto su iPhone;
Eliminare album foto da iPhone;
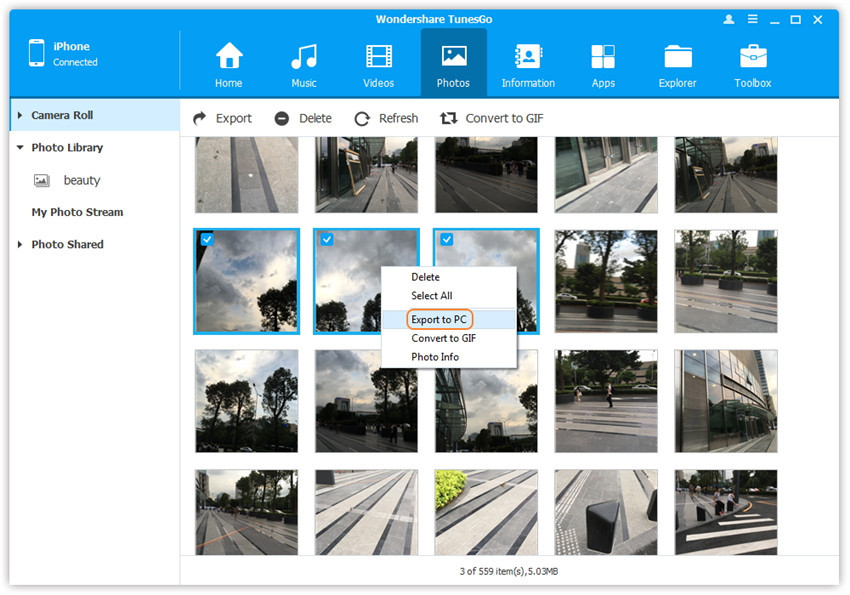
Prova adesso questo programma “iPhone Photo Manager”! Qui di seguito altri metodi alternativi che ti permetteranno di gestire al meglio le tue foto.
Se utilizzi le foto dell’iPhone per lavoro, non è sicuramente pratico aspettare di tornare in ufficio per gestire o condividerle. L’app Foto di Windows offre diverse opzioni per ordinare le foto negli album e condividerle con altri tramite e-mail, messaggi di testo o altre app. Se utilizzi Photo Stream, puoi eseguire il backup delle tue foto su iCloud e persino renderle accessibili ad altri online. Quando torni in ufficio e desideri trasferire le foto sul tuo computer, potrai così ignorare del tutto iTunes e utilizzare l’app Foto di Windows per importare le tue foto sul PC.
Come Gestire Foto iPhone su PC tramite app Foto
- Apri l’app “Foto” su iPhone, quindi tocca “Album“. Gli album fungono da cartelle per raggruppare le foto.
- Tocca il pulsante “+” per aggiungere un nuovo album o tocca il pulsante “Modifica” per eliminare un album vuoto. Apri qualsiasi album per gestire o condividere le foto che contiene. Tutte le foto scattate su iPhone o scaricate da altre app come Safari vengono sempre aggiunte all’album Rullino foto.
- Tocca il pulsante “Modifica” dopo aver aperto un album come il rullino fotografico. Seleziona le foto toccandole. Viene visualizzato un segno di spunta su ogni foto selezionata. Seleziona “Aggiungi a” se desideri aggiungere le foto a un nuovo album. Seleziona “Elimina” per eliminare le foto. Seleziona “Condividi” per inviare le foto come allegato di un messaggio di posta elettronica o di testo.
Utilizzo di Streaming Foto per Gestire Foto iPhone da PC
- Attiva Photo Stream se non lo hai già fatto toccando l’icona “Impostazioni” nella schermata principale di iPhone. Seleziona “iCloud“. Accendi iCloud toccando l’interruttore “On/Off” se non è già attivato, quindi tocca “Photo Stream“.
- Tocca l’interruttore “On/Off” per attivare Photo Stream. Le foto future che scatterai con l’iPhone verranno automaticamente aggiunte a Photo Stream e al rullino fotografico. Se elimini una foto su iPhone o se il tuo iPhone si blocca, le immagini in Photo Stream saranno ancora accessibili.
- Tocca l’interruttore “On/Off” dei streaming Foto condivisi se desideri condividere le foto con altre persone.
- Avvia l’app “Foto” sul tuo PC e apri l’app “Rullino fotografico” dalla schermata Album. Tocca “Modifica” e seleziona le foto che desideri condividere su Photo Stream. Tocca il pulsante “Condividi” e seleziona “Streaming foto“. Seleziona un album o seleziona “Nuovo streaming foto” per creare un nuovo album.
- Condividi un album Photo Stream quando lo crei digitando gli indirizzi e-mail delle persone con cui desideri condividerlo nel campo di testo “A” che si apre. Inserisci un nome per l’album Photo Stream e seleziona se desideri che sia un sito Web pubblico disponibile su iCloud.com o se le persone hanno bisogno del link per accedervi. Tocca “Avanti“, digita un commento se lo desideri e quindi tocca “Pubblica“.
Come Importare Foto iPhone nell’app Foto di Windows
A) Collega l’iPhone al computer con il suo cavo USB. Attendi che si apra una finestra di dialogo che ti chieda cosa vuoi fare con il dispositivo.
B) Fare clic sulla finestra di dialogo come richiesto, quindi selezionare “Importa foto e video“. L’app Foto di Windows si apre e visualizza le foto su iPhone.

C) Seleziona le foto che desideri importare, quindi fai clic sul pulsante blu “Importa“.
Ti Potrebbe Interessare..

GloboSoft è una software house italiana che progetta e sviluppa software per la gestione dei file multimediali, dispositivi mobili e per la comunicazione digitale su diverse piattaforme.
Da oltre 10 anni il team di GloboSoft aggiorna il blog Softstore.it focalizzandosi sulla recensione dei migliori software per PC e Mac in ambito video, audio, phone manager e recupero dati.