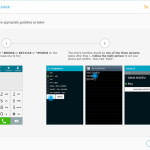In una guida di qualche giorno fa abbiamo già discusso in modo generale su come si possono aggiungere sottotitoli in un video, video che poi può ovviamente essere pubblicato anche su YouTube o su altri siti di condivisione video, o social network. Qui di seguito ci focalizziamo invece sui video già presenti su YouTube e vedremo come è possibile visualizzare i sottotitoli (già inclusi nel video YouTube) o come è possibile aggiungerli in un secondo momento tramite la sezione YouTube Studio.
Mettere sottotitoli YouTube può essere utile in diversi scenari. Ad esempio stai vedendo un video in lingua straniera e hai bisogno di vedere sottotitoli in Italiano, oppure vuoi visualizzare i sottotitoli per facilitarne la comprensione e imparare meglio quella lingua. I sottotitoli sono anche indispensabili per chi ha problemi di udito oppure per chi vuole tenere attivato il muto per non disturbare chi gli è vicino. Insomma, mettere sottotitoli in un video YouTube può essere di grande aiuto in tante situazioni.
Sommario
Come visualizzare sottotitoli video YouTube
Avere i sottotitoli nei tuoi video aiuta più di quanto potresti pensare. I sottotitoli sono tradizionalmente utilizzati per gli spettatori non udenti, con problemi di udito o che parlano una lingua diversa. Avendo i sottotitoli, il contenuto può essere tradotto accuratamente da Google ed espandere la tua portata anche oltre il tuo pubblico madrelingua. Detto questo diamo un’occhiata a come puoi aggiungere i sottotitoli ai tuoi video YouTube e come questo può avvantaggiare il tuo canale a lungo termine.
Sei un semplice utilizzatore di YouTube e vuoi capire come visualizzare i sottotitoli di un video YouTube, tutto quello che dovrai fare è avviare la riproduzione del video e cliccare in basso a destra del player sull’icona a forma di motore di ingranaggio. Nella finestrella che appare con le varie opzioni fai click su Sottotitoli e potrai decidere in quale lingua attivare i sottotitoli di quel video.

Fatto ciò i sottotitoli (se presenti) appariranno in automatico sul video YouTube. Tutto qui!
Come mettere sottotitoli in un video YouTube
Se hai caricato uno o più video su YouTube e vuoi consentire ai tuoi spettatori di visualizzare i contenuti, qui di seguito scoprirai come farlo. E’ molto semplice! Tutto quello che dovrai usare è il pannello YouTube Studio. Per accedere ad esso non devi far altro che cliccare sull’icona del tuo profilo in alto a destra della pagina di YouTube e poi selezionare l’opzione YouTube Studio come evidenziato nella figura seguente:

YouTube Studio ha reso incredibilmente facile aggiungere sottotitoli e scritte ai tuoi video. Crea automaticamente i sottotitoli per il tuo video utilizzando il software di rilevamento vocale di Google e li integra nel tuo video. Spesso però questa funzione mostra sottotitoli errati e non include la punteggiatura corretta. Qui di seguito ti sveliamo un trucco semplice per ottenere sottotitoli perfetti, senza doverli inserire da capo tutti.
Passo 1. Seleziona video da sottotitolare
Vai alla tua pagina di YouTube Studio e seleziona il video a cui desideri aggiungere i sottotitoli

Passo 2. Accedi all’editor dei sottotitoli
Premi sull’icona a forma di matita in corrispondenza del video da sottotitolare e accederai alla pagina di modifica del video. Qui, sul lato destro dello schermo, c’è una voce “Sottotitoli“.

Cliccando lì accederai all’Editor dei sottotitoli di YouTube Studio, dove potrai modificare e regolare i sottotitoli del video.
Vedrai tutti i tuoi sottotitoli generati automaticamente da YouTube e i relativi timestamp. In alto a destra della finestra, seleziona Modifica per metterti al lavoro.

Passo 3. Modifica e regola i sottotitoli
Da qui puoi correggere gli errori di ortografia e aggiungere la punteggiatura sul lato sinistro della finestra. Grazie all’anteprima sulla destra potrai riprodurre il video e visualizzare tutte le modifiche in tempo reale, assicurandoti così che i sottotitoli siano perfetti!

Se desideri correggere i tempi di visualizzazione dei sottotitoli nel video, le barre sotto il video possono essere regolate con il mouse per allungare o accorciare le sfocature e correggere i tempi. È solo una semplice funzione di trascinamento della selezione.
Passo 4. Salva sottotitoli
Al termine delle modifiche fai clic su Salva bozza nell’angolo in alto a destra. Dopo aver premuto Salva bozza, il tuo video verrà aggiornato automaticamente con le modifiche appena apportate. Tale aggiornamento potrebbe impiegare alcune ore prima di essere applicato al tuo video, quindi tieni presente che potrebbe non essere immediato.
Certificazione sottotitoli

Vna volta salvati i sottotitoli, se scorri verso il basso nella pagina Modifica principale del video, vedrai una sezione che presenta le modifiche che puoi apportare ai sottotitoli. C’è la possibilità di cambiare la “Lingua del video”, ma assicurati di rimanere fedele alla lingua parlata nel video.
Accanto a questo, vedrai “Certificazione sottotitoli“. Se i tuoi contenuti sono apparsi sulla televisione statunitense a partire dal 30 settembre 2012, potrebbero essere necessari sottotitoli. Questo è un requisito della Federal Communications Commission.
Quindi, se questo vale per il tuo video, assicurati di aggiungere sottotitoli! Sotto “Lingua video” c’è “Lingua del titolo e della descrizione”, che ti dà la possibilità di cambiare la lingua nel titolo e nella descrizione in modo che le persone che cercano il tuo titolo in una lingua specifica possano trovarlo, se il video è presentato in quella lingua particolare .
Scarica sottotitoli video YouTube
Se vuoi scaricare i sottotitoli dal tuo video, YouTube Studio lo rende incredibilmente facile. In corrispondenza dei sottotitoli aggiunti al video, c’è infatti la possibilità di premere l’opzione Download per scaricarli sul tuo computer.

Vedrai Modifica e poi il pulsante per vedere di più sul lato destro. Premi il pulsante. Avrai la possibilità di Annulla pubblicazione, Scarica, Rinomina o Elimina. Premi Scarica e avrai la possibilità di salvare i sottotitoli come formato originale .srt .vtt o .sbv.
Per quanto riguarda il file .srt, questo fornirà l’audio trascritto in un file RTF. Se stai caricando il tuo video su piattaforme diverse, come Facebook o Vimeo, puoi utilizzare questo file .srt per aggiungere i tuoi sottotitoli anche su quei video di quelle piattaforme.
Ti Potrebbe Interessare..

GloboSoft è una software house italiana che progetta e sviluppa software per la gestione dei file multimediali, dispositivi mobili e per la comunicazione digitale su diverse piattaforme.
Da oltre 10 anni il team di GloboSoft aggiorna il blog Softstore.it focalizzandosi sulla recensione dei migliori software per PC e Mac in ambito video, audio, phone manager e recupero dati.