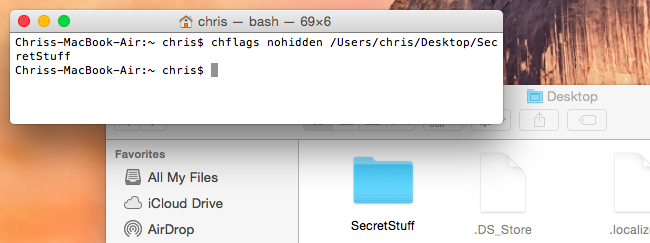Per i possessori di un computer Windows abbiamo già mostrato quale programma usare per nascondere file e cartelle su PC. Ma chi possiede un Mac OSX, quali strumenti ha a disposizione per nascondere file e cartelle, in modo da preservare la propria privacy?
In questo articolo segnaleremo diverse modalità, tutte efficaci per nascondere file e cartelle su Mac per mettere al sicuro foto private, documenti riservati o qualsiasi altro file.
Metodo 1. Usare il terminale per Nascondere File e Cartelle su Mac
Un modo semplice e veloce per nascondere file e cartelle su Mac è quello di usare il terminale e una riga di codice. Il comando da utilizzare è:
chflags hidden <nomefile o cartella>
Dopo la parola “hidden” puoi inserire il percorso del file o della cartella da nascondere. Oppure semplicemente potrai trascinare le cartelle e il file nel terminale in modo da scrivere automaticamente il loro percorso

Premi Invio per eseguire il comando e il file o la cartella verrà nascosta. Sarà ancora presente sul tuo Mac ma sarà invisibile, cioè il Finder non lo mostrerà per impostazione predefinita.
Vuoi accedere rapidamente a una cartella nascosta dal Finder? Il modo più semplice è fare clic sul menu Vai nel Finder e selezionare Vai a cartella.

Inserisci il percorso della cartella nella finestra di dialogo e fai clic su Vai oppure premi Invio. Il ~ sta per la tua cartella utente, quindi se hai una cartella denominata “CartellaNascosta” sul tuo desktop, accedi a ~/Desktop/CartellaNascosta. Se fosse in Documenti dovrai usare ~/Documenti/CartellaNascosta
Anche se la cartella è nascosta e non appare normalmente nelle finestre del Finder potrai accederci rapidamente in questo modo.

In alternativa potrai ovviamente rendere nuovamente visibili tutti i file e le cartelle nascoste. Per fare questa operazione basta usare il seguente comando da terminale:
chflags nohidden
Dopo il comando dovrai inserire il nome del file o della cartella da rendere nuovamente visibile. Se ricordi il percorso esatto della cartella o del file, puoi digitarlo nel terminale. Se non lo ricordi potrai utilizzare il trucco precedente per visualizzare i file e la cartella nascosti nel Finder e trascinarli direttamente nel Terminal.

(Puoi anche premere il tasto freccia in alto sul terminale per vedere i comandi precedenti, individuando il comando che ha reso il file o la cartella nascosta. Utilizza il tasto freccia sinistra per passare alla parte “nascosta” del comando e cambiarla in ” nohidden “, quindi premere Invio.)
Fai invio per attivare il comando e rendere nuovamente visibili i file e le cartelle precedentemente nascoste.
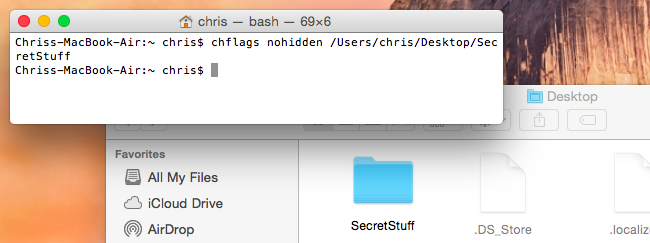
È inoltre possibile nascondere file o cartelle su Mac rinominandoli all’inizio con un carattere “.”. Tuttavia, Mac OS X non ti consente di rinominare file o cartelle dalla finestra Finder, quindi dovrai farlo dal Terminal.
Metodo 2. Utilizzo di Mackeeper per nascondere file o cartelle su Mac
Se non sei molto pratico con i comandi e righe di codice da usare nel Terminale del tuo Mac, ccco qui di seguito alcune app che potrai usare per nascondere o crittografare o proteggere con password i tuoi documenti privati su Mac. Ti basterà qualche click per avviare la protezione dei tuoi dati e documenti.
MacKeeper Crittografia Dati: si tratta di un app per Mac OS X con al suo interno numerosi strumenti, tra cui anche quello che consente di crittografare file o cartelle per renderle invisibili e illegibili. Una volta installato basta accedere alla sezione “Crittografia dei dati” e impostare una password di protezione. Poi dovrai aggiungere i file o cartelle da nascondere.

MacPaw Hider 2: altra app in grado di nascondere in modo semplice ed efficace qualsiasi file o cartella su tuo Mac OS X (supporta Mac OS 10.8 e versioni successive)
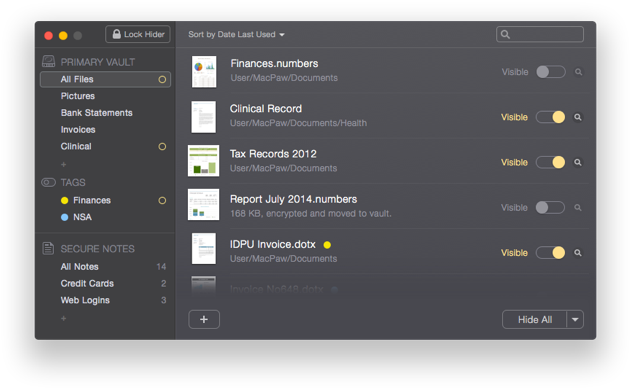
Hide Folders for Mac: con un solo clic consente di nascondere file e cartelle con tutti i loro contenuti. L’app risulta semplice da utilizzare perché funziona proprio come sei abituato a fare le cose ogni giorno con il tuo Mac. I file protetti con tale app non saranno visibili, non potranno essere modificati o cancellati da altri utenti.

Ti Potrebbe Interessare..

GloboSoft è una software house italiana che progetta e sviluppa software per la gestione dei file multimediali, dispositivi mobili e per la comunicazione digitale su diverse piattaforme.
Da oltre 10 anni il team di GloboSoft aggiorna il blog Softstore.it focalizzandosi sulla recensione dei migliori software per PC e Mac in ambito video, audio, phone manager e recupero dati.