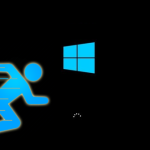Abbiamo spesso ricevuto questo tipo di lamentele del tipo “il mio computer è sempre più lento” e molti chiedono se è il caso di aggiungere RAM, acquistare un SSD più veloce, e così via. La nostra risposta è quella di provare prima questi 3 piccoli consigli (gratuiti) e solo se non vedi alcun miglioramento di spendere soldi per acquistare del nuovo hardware per il tuo PC.
Come Ottimizzare PC Windows in 3 passi
Passo 1. Effettua pulizia memoria interna del PC
Se la memoria interna è “quasi piena”, il computer diventa inesorabilmente più lento e macchinoso. Quindi la prima cosa da fare è liberare spazio sul disco rigido. Ecco come fare tale operazione su Windows.
a) Nel box di ricerca di Windows (in basso a sinistra) scrivi “pulizia” e scegli “Pulizia Disco”.

b) Seleziona il disco da pulire ed ottimizzare
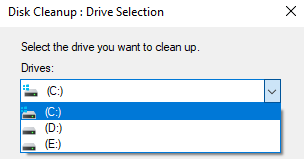
c) Dopo la scansione seleziona i file da rimuovere e poi clicca sul pulsante “Pulisci sistema”

In questo modo potrai liberare diversi GB di spazio prezioso sul disco rigido del tuo computer Windows. I file che verranno eliminati sono sicuramente file inutili (come ad esempio file temporanei, file presenti nel cestino, collegamenti non utilizzati, e così via.)
Passo 2. Disabilita programmi all’avvio
L’esecuzione di alcuni programmi indesiderati nell’elenco di avvio di Windows causa sicuramente rallentamenti del computer. Se non vuoi perdere tanto tempo ogni volta che accendi il tuo PC ecco come disabilitare i programmi di avvio (a tal proposito leggi anche la nostra guida su come velocizzare avvio Windows)
A: Fai clic con il tasto destro del mouse sul pulsante Start e seleziona “Gestione Attività“.
B: Fai clic sula scheda “Avvio“.
C: Seleziona i programmi da disattivare e fai clic su “Disabilita“.

Passo 3. Effettua pulizia del registro di Windows
Il registro di Windows è una specie di database che memorizza tante informazioni importanti (relative ai programmi installati sul sistema). A volte potrebbe essere necessario fare un po’ di pulizia in questo registro in modo che non occupi troppo spazio e in modo che non ci siano conflitti o file inutili che causano instabilità e lentezza del sistema. Purtroppo non è semplice operare su questi registri e conviene affidarsi a dei programmi come ad esempio Wise Care 365. Questo è un programma che può aiutarti a ripulire il registro, riparare gli errori di Windows e mantenere il tuo PC sempre al massimo delle prestazioni.
Ecco come ottimizzare registro Windows con questo programma:
Scarica subito la versione demo gratuita di Wise Care sul tuo PC:
Apri il programma e vedrai una schermata come questa. Da tale schermata principale, cliccando sul pulsante CONTROLLA potrai fare subito una scansione e una pulizia approfondita del tuo PC
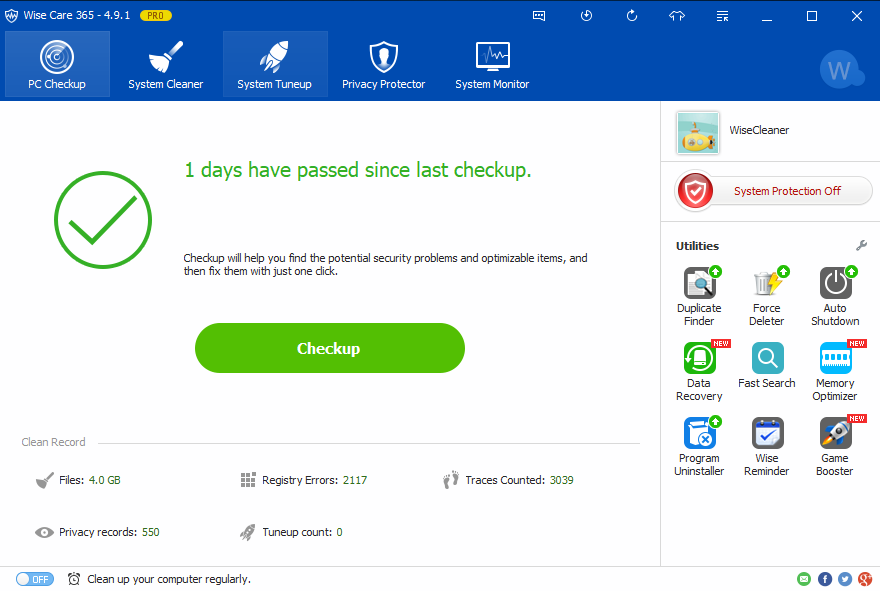
Dopo la scansione infatti appariranno tutti i file inutili pronti da eliminare, le voci di registro non valide (file di registro orfane, obsolete, ecc..) e cliccando sul pulsante PULISCI potrai procedere con l’ottimizzazione del sistema.
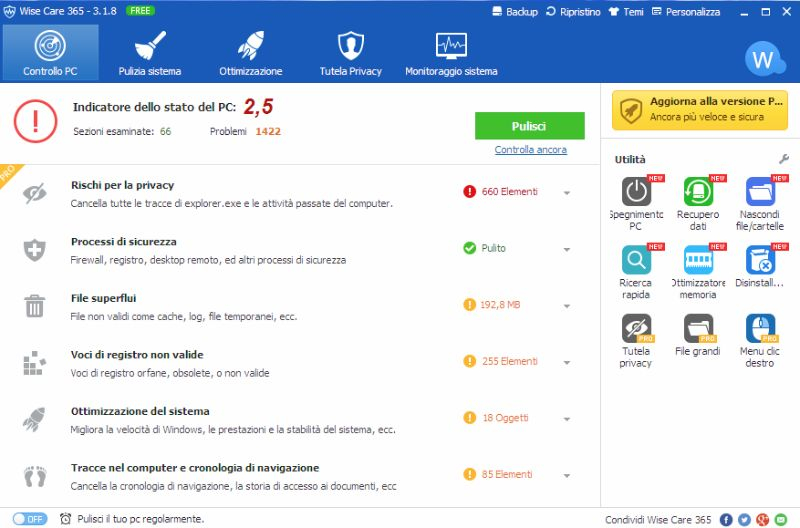
Come vedi non dovrai fare nulla di manuale perchè la pulizia viene fatta in automatico dal software.
Una volta che hai fatto i 3 passaggi sopra descritti, riavvia il computer e dovresti subito notare grandi miglioramenti. Prova adesso!