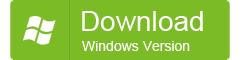I dispositivi USB (chiavette/pendrive, hard disk esterni, ecc…) sono molto pratici ed utili per portare sempre con noi tutti i file che vogliamo e/o per creare delle copie di backup dei dati più importanti che abbiamo sui nostri computer. Al vantaggio della “praticità” e “alta capacità” dei dispositivi USB c’è però di contro lo svantaggio della loro “poca sicurezza”, in quando chiunque sia in possesso di tale dispositivo potrà accedere senza problemi ai dati: basterà collegarlo ad un qualsiasi computer per visualizzare tutti i dati oppure copiarli o modificarli o peggio ancora cancellarli in modo definitivo.
A causa di questa scarsa sicurezza dei dati ed elevato rischio per la propria privacy, è sempre più crescente la richiesta da parte degli utenti di cercare soluzioni efficaci per proteggere dati USB.
In internet si possono trovare diversi consigli su come proteggere USB per impedire il facile accesso ai dati o impedire la loro copia/modifica. Però se stai cercando una soluzione professionale per proteggere defintivamente i dati sui tuoi dispositivi USB, ti consigliamo di provare Gilisoft File Lock PRO.
Come Proteggere Dati USB con File Lock PRO
Gilisoft File Lock PRO si caratterizza dagli altri simili software per le diverse modalità di protezione possibili messe a disposizione. E’ di facile utilizzo ed è pienamente compatibile con qualsiasi dispositivo USB. Inoltre potrai scaricare e provare la versione DEMO gratuita per capire tutte le potenzialità del programma prima dell’eventuale acquisto della licenza.
Puoi scaricare la versione gratuita dal pulsante seguente:
Se possiedi un Mac OS vai a File Lock Pro per Mac
Dopo l’installazione si aprirà questa schermata in cui dovrai inserire la password 12345 (password già impostata e non modificabile nella versione demo)

Poi si aprirà la schermata principale del programma:
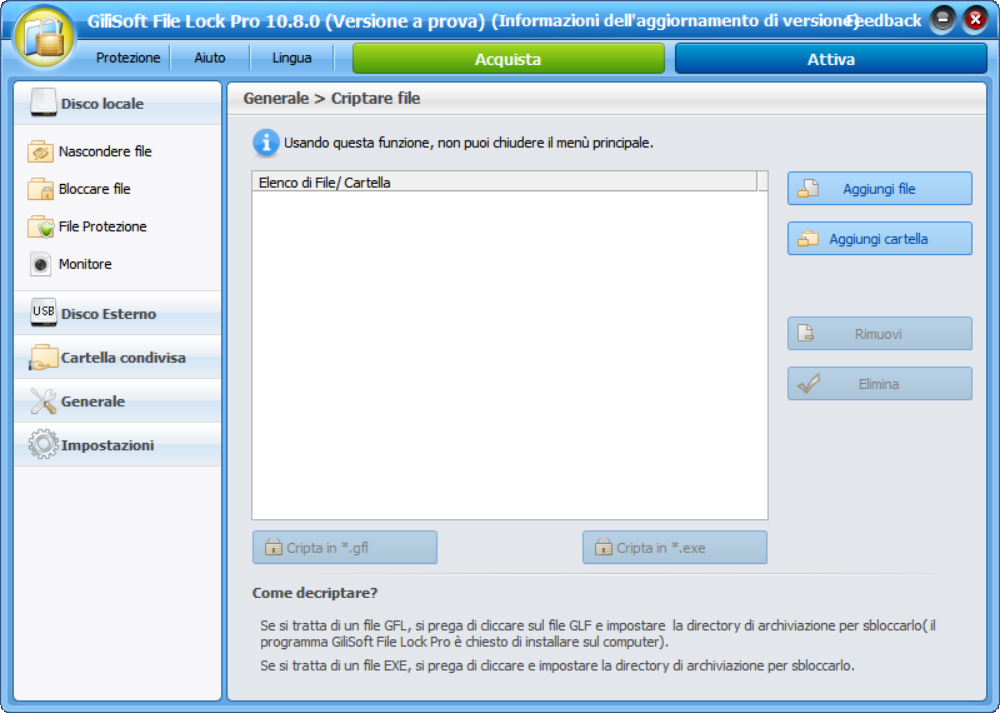
Sulla sinistra del programma potrai accedere a tutte le modalità di protezione e decidere se proteggere file presenti sul tuo disco locale o su una chiavetta USB (Disco Esterno). Una volta collegato il dispositivo USB al tuo computer, dovrai cliccare a sinistra su DISCO ESTERNO e a quel punto potrai optare tra due modalità di protezione dei dati:
- Nascondere File: i file e cartelle sul dispositivo USB diventeranno praticamente invisibili
- Bloccare File: i file e le cartelle sul dispositivo USB non saranno accessibili

Dopo aver scelto il tipo di protezione potrai selezionare i dati da bloccare o nascondere e procedere con l’applicazione della protezione. Tutto davvero semplice e intuitivo da fare.
Se invece cerchi un modo per crittografare un’intero dispositivo USB (cioè proteggere tutti i dati con password) potrai provare Gilisoft USB Encryption che consente di creare un’area protetta (crittografata) nel disco USB e al suo interno copiare tutti i dati da proteggere (con password)
Come Proteggere USB da Copia e Scrittura
Alcune unità flash USB dispongono di un interruttore di protezione dalla scrittura dei dati. Questo meccanismo è utile per mantenere il contenuto del dispositivo USB protetto dai malware quando lo si utilizza su un computer pubblico. Se il tuo dispositivo ha questo interruttore, spostalo nella posizione “Blocca“. Questa azione imposta in modo efficace la modalità di sola lettura sul dispositivo.
Se però hai una chiavetta senza tale interruttore e vuoi proteggere dati USB da copia e scrittura (modifica) puoi utilizzare uno dei seguenti metodi:
- Creare USB di sola lettura dalle “proprietà” di Windows
- Creare USB protetta da copia e scrittura tramite funzione Diskpart (leggi qui sotto come fare)
Su Windows esiste il comando DiskPart per attivare o disattivare la modalità di sola lettura sui tuoi dischi USB. Ecco come funziona.
- Premi Win+R e poi digita diskpart

- Esegui il comando e si aprirà la schermata DOS
- Scrivi list disk e premi invio per vedere i dischi collegati al PC

Vedendo la dimensione del disco individua quello che è il disco USB che vuoi proteggere.
- Seleziona il disco USB usando il comando select disk seguito dal relativo numero, es. select disk 1.

- Usa il comando attributes disk per visualizzare le caratteristiche del disco

- Per rendere il disco protetto da copia e scrittura (cioè di sola lettura) usa il comando attributes disk set readonly.
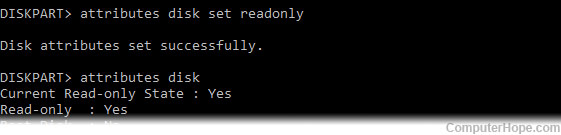
- Scrivi exit per uscire dal programma
Tutto qui. La tua chiavetta USB o hard disk USB sarà ora protetto da scrittura e i tuoi dati saranno al sicuro!
Ti Potrebbe Interessare..

GloboSoft è una software house italiana che progetta e sviluppa software per la gestione dei file multimediali, dispositivi mobili e per la comunicazione digitale su diverse piattaforme.
Da oltre 10 anni il team di GloboSoft aggiorna il blog Softstore.it focalizzandosi sulla recensione dei migliori software per PC e Mac in ambito video, audio, phone manager e recupero dati.