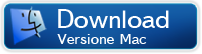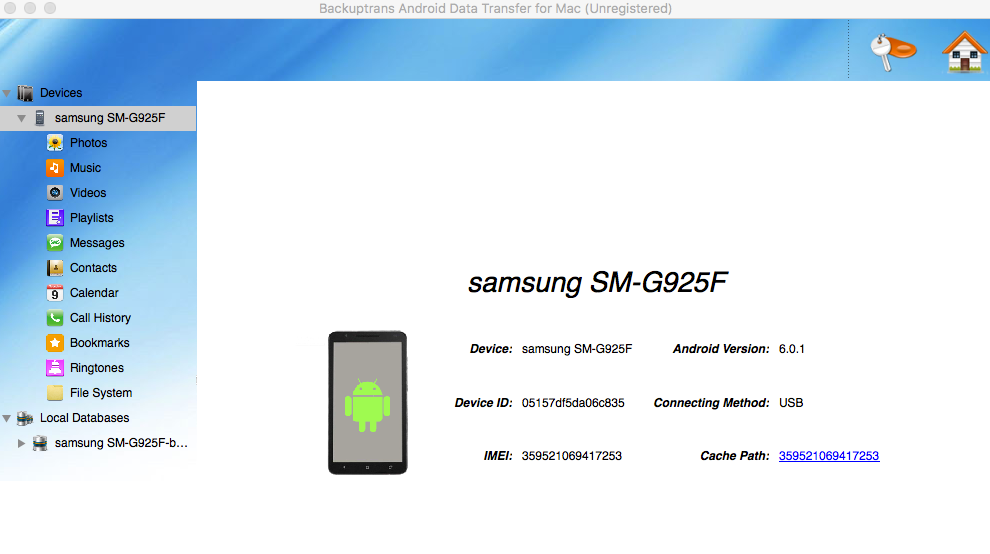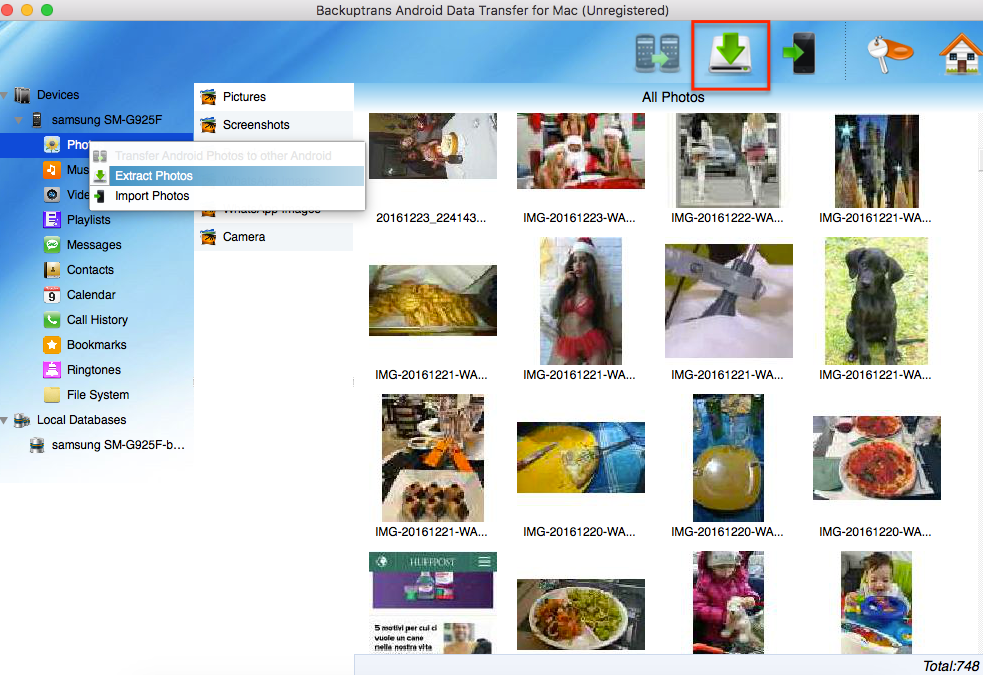Sei alla ricerca di un modo semplice ed efficace per trasferire file da Android al Mac? Qui di seguito segnaliamo due ottime app che ti permetteranno di gestire diverse tipologie di file del tuo dispositivo Android direttamente dal tuo Mac. Potrai anche trasferire file da Android a Mac e viceversa da Mac a Android, come se ti trovassi davanti ad una chiavetta USB o un hard disk esterno collegato al tuo Mac. Ecco le due soluzioni software proposte:
#1. dr.Fone Android Manager per Mac
Dr.Fone è un programma che include diversi moduli e funzioni con le quali è possibile gestire il dispositivo Android dal proprio Mac. La funzione che andremo a descrivere si chiama “gestore telefono” ed è quella fuznione che consente di trasferire dati tra Mac e dispositivo. Qui di seguito ecco come attivare la funzione “Android Manager“. Per prima cosa devi scaricare e installare dr.Fone per Android sul tuo computer macOS dal link seguente:
Apri l’app e dalla schermata principale clicca sulla funzione “Gestore Telefono”

A questo punto il programma ti chiederà di collegare il dispositivo Android al computer tramite cavo USB. Assicurati che sul dispositivo venga attivata la funzionalità di debug USB. Questa opzione si attiva (in generale) andando in Impostazioni –> Informazioni telefono e cliccando 7 volte sulla voce “Versione Build”. Fatto ciò si attiverà l’ opzione Sviluppatore (nelle Impostazioni) e da qui potrai attivare l’opzione Debug USB.
Una volta che il dispositivo Android viene riconosciuto da dr.Fone potrai iniziare a visualizzare e gestire file musicali, foto, video, applicazioni, contatti, ecc…

Cliccando ad esempio sulla scheda FOTO potrai visualizzare le foto presenti nel cellulare e procedere a trasferire foto da Mac su Android (cliccando su “Aggiungi”) o viceversa esportare foto dal dispositivo sul Mac cliccando su “Esporta”.

La stessa procedura potrà essere fatta per le altre tipologie di dati.
#2. Android Transfer per Mac
Un altra ottima app è Android Transfer per Mac . Con questa app potrai copiare musica, film, foto, playlist, suonerie, messaggi (SMS e MMS), contatti, calendario, registro chiamate e bookmarks da Android a Mac tramite USB o Wi-Fi.
 A differenza di altri programmi di trasferimento dati tra Android e Mac, questo programma oltre al backup può anche fare il ripristino dei dati (cioè riportare i dati dal Mac sul dispositivo Android). È possibile infatti ripristinare SMS, MMS, Contatti, Calendario Eventi, Segnalibri, Cronologia Chiamate dal Mac su Android ogni volta che vuoi. Anche il ripristino (o trasferimento) dati su un altro cellulare Android è fattibile con questo programma.
A differenza di altri programmi di trasferimento dati tra Android e Mac, questo programma oltre al backup può anche fare il ripristino dei dati (cioè riportare i dati dal Mac sul dispositivo Android). È possibile infatti ripristinare SMS, MMS, Contatti, Calendario Eventi, Segnalibri, Cronologia Chiamate dal Mac su Android ogni volta che vuoi. Anche il ripristino (o trasferimento) dati su un altro cellulare Android è fattibile con questo programma.
Innanzitutto scarica e installa Android Transfer sul tuo Mac:
Se hai un PC Windows vai a Android Transfer per Windows
Guida: Come Trasferire File da Android a Mac con Android Transfer
Qui di seguito vediamo i passi da seguire per copiare e trasferire dati da Android a Mac:
Step 1: Installa il software sul tuo Mac ed eseguilo
Avvia Android Transfer per Mac e collega il tuo Android al Mac tramite cavo USB. Se non hai un cavo USB potrai anche collegare Android al PC/Mac tramite Wi-fi
Subito dopo il collegamento il programma Android Transfer caricherà tutti i dati e li mostrerà nella schermata principale:
Nota: Se il software non rileva il tuo cellulare/tablet Android, allora ssicurati che su di esso sia attivata la modalità USB Debug.Step 2-A: Trasferisci Canzoni, Video, Foto da Android su Mac
1) Seleziona la categoria “Music” “Video” o “Photo” dal pannello di sinistra del programma
2) Seleziona i file da trasferire e clicca in alto sul pulsante “Extract” (oppure fai click col tasto destro del mouse sulla categoria e clicca su “Extract” per estrarre tutti i dati di quella categoria e salvarli sul Mac)
1) Seleziona la categoria “Messages” “Contacts” “Calendar” “Call History” o “Bookmarks” dalla sinistra del programma
2) Scegli i dati da trasferire e clicca in alto su “Backup to database” (oppure clicca col tasto destro sulla categoria di interesse e clicca sull’opzione “Backup” per salvare tutti quei dati in locale sul tuo Mac). Fatto! Tutti i messaggi, contatti, dati del calendario, registro chiamate e segnalibri salvati nel backup potranno poi essere facilmente ripristinati sul dispositivo Android in qualsiasi momento (anche su un altro dispositivo Android)
Grazie ad Android Transfer per Mac potrai anche visualizzare tutti i file di sistema del tuo dispositivo accedendo alla categoria FILE SYSTEM. Tutti i files potranno essere facilmente trasferiti da Android su Mac.
Ti Potrebbe Interessare..

GloboSoft è una software house italiana che progetta e sviluppa software per la gestione dei file multimediali, dispositivi mobili e per la comunicazione digitale su diverse piattaforme.
Da oltre 10 anni il team di GloboSoft aggiorna il blog Softstore.it focalizzandosi sulla recensione dei migliori software per PC e Mac in ambito video, audio, phone manager e recupero dati.