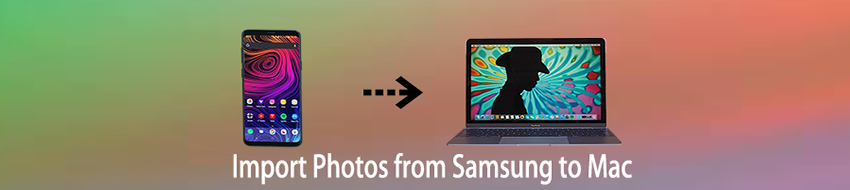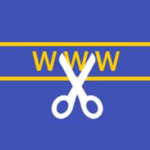Sono sempre più gli utenti in possesso sia di un cellulare Samsung Galaxy (basato su sistema operativo Android) che di un computer Apple macOS. Sappiamo benissimo che i due sistemi operativi non sono al 100% compatibili tra di loro e questo può portare a rendere più difficoltosa la comunicazione tra i due dispositivi. Se ad esempio hai tante foto sul tuo Samsung e vuoi trasferirle sul tuo Mac diventa indispensabile trovare una soluzione (software) per trasferire foto da Samsung al Mac (o viceversa).
Qui di seguito vedremo diversi metodi che garantiscono compatibilità, archiviazione e protezione delle tue foto. Provali e poi scegli il metodo che più soddisfa le tue esigenze. Se invece hai un iPhone e un computer macOS potresti essere interessato alla seguente guida: come copiare foto da iPhone a Mac
Sommario
1. Copiare foto da Samsung a Mac con dr.Fone
Come prima soluzione vogliamo illustrare quella che secondo noi è la più semplice ed efficace per trasferire foto da Samsung su Mac. Tutto ciò che ti serve è il software dr.Fone che al suo interno possiede una potente funzione di trasferimento dati tra cellulare e computer. Con questo software potrai trasferire e eseguire il backup delle foto del Samsung e poi esportarle sul tuo computer macOS. Inoltre, consente di ripristinare i file sul dispositivo Samsung in caso di perdita dei dati. Tutto quello che devi fare è semplicemente seguire le istruzioni seguenti.
Scarica il programma dr.fone per Mac dal pulsante seguente:
L’interfaccia iniziale di dr.fone sarà questa:

Clicca sulla funzione GESTORE TELEFONO per aprire una nuova schermata.

Adesso dovrai collegare il tuo Samsung al Mac. Ma prima di collegarlo dovrai attivare su di esso il Debug USB, una opzione che si attiva andando in Impostazioni –> Informazioni telefono e cliccando 7 volte sulla voce “Versione Build”. Fatto ciò si attiverà l’opzione Sviluppatore (nelle Impostazioni) e da qui potrai abiliatare l’opzione Debug USB. Questa impostazione è indispensabile per far comunicare correttamente il Samsung col tuo macOS.
Una volta che il Samsung viene “letto” dal programma ti basterà cliccare in alto sulla categoria FOTO e da qui potrai gestire tutte le foto che desideri. Potrai visualizzare, importare o esportare su Mac le tue foto oppure altre tipologie di file come video, musica, ecc…
Per trasferire foto da Samsung a Mac, semplicemente selezionale nel programma e poi clicca in alto sull’icona relativa alla funzione “Export”

Tutto qui! Questa di dr.Fone è la soluzione forse più semplice e immediata che potresti utilizzare. Unico svantaggio è che dr.Fone non è gratuito e occorre acquistare la licenza del pacchetto “Trasferimento” presente nel software.
2. Trasferire foto da Samsung a Mac via USB
Senza bisogno di scaricare e usare alcun software o applicazione, è anche possibile copiare qualche foto dal Samsung sul Mac semplicemente collegando il dispositivo Android al computer via USB. Ecco i passaggi dettagliati da seguire:
- Collega il tuo dispositivo Samsung al Mac utilizzando un cavo USB.
- Sul tuo dispositivo Samsung, potrebbe comparire una notifica che ti chiede di scegliere il tipo di connessione USB. Seleziona “Trasferimento file” o “MTP” (Media Transfer Protocol).
- Sul tuo Mac, apri la cartella “Finder” facendo clic sull’icona del Finder nella barra dei menu o facendo clic sull’icona del Finder nel Dock.
- Nella barra laterale del Finder, dovresti vedere il tuo dispositivo Samsung elencato sotto la sezione “Dispositivi“. Fai clic sul nome del dispositivo per aprirlo.
- All’interno del dispositivo Samsung, cerca la cartella che contiene le tue foto. Di solito si trova nella cartella “DCIM” o “Pictures“.
- Apri la cartella contenente le foto e seleziona le foto che desideri copiare sul tuo Mac. Puoi selezionare più foto tenendo premuto il tasto Command e facendo clic su ogni foto.
- Con le foto selezionate, fai clic destro su di esse e scegli l’opzione “Copia” o premi i tasti Command+C per copiarle.
- Torna alla cartella principale del tuo Mac nel Finder o apri la posizione in cui desideri copiare le foto.
- Fai clic destro sulla posizione di destinazione e scegli l’opzione “Incolla” o premi i tasti Command+V per incollare le foto copiate.
Le foto selezionate dal tuo dispositivo Samsung verranno quindi copiate sul tuo Mac nella posizione desiderata. Assicurati di disconnettere correttamente il dispositivo Samsung dal Mac dopo aver completato il trasferimento. Questo metodo ovviamente va bene solo se le foto da copiare non sono tante, ma solo alcune selezionate.
3. Copiare foto da Samsung a Mac con Smart Switch
Smart Switch è uno strumento alternativo per trasferire foto dal tuo Samsung al Mac. Bisogna dire però che non è compatibile con tutti i modelli e versioni Samsung, quindi ti consigliamo di provarlo prima.
Scarica e installa questo tool da questa pagina: Smart Switch.
Successivamente, avvia l’app sul tuo Mac.
Collega il tuo Samsung al Mac tramite cavo USB.
Fai clic sull’icona della cartella per vedere le tue foto dall’interfaccia principale di Smart Switch (vedi figura seguente):

Poi accedi al menu della cartella della memoria interna, e vai su DIC e CameraRoll.
Scegli le foto che desideri trasferire e spostale direttamente sul Mac. (Puoi spostarlo sul desktop del tuo Mac o creare una nuova cartella).
4. Copiare foto da Samsung a Mac con Android File Transfer
Scarica Android File Transfer dal sito ufficiale e installalo sul tuo Mac.

Attiva il debug USB sul tuo telefono Samsung così come descritto nella prima soluzione sopra.
Dopo aver attivato il debug USB collega il samsung al mac tramite cavo USB. Avvia Android File Transfer, clicca su Consenti per confermare l’accesso.
Cerca le tue foto e trascinale sul tuo Mac. (È possibile creare una nuova cartella in cui salvare queste foto)
5. Copiare foto da Samsung a Mac con Image Capture
Un altro modo per trasferire le foto da Samsung sul tuo Mac è utilizzare l’app Image Capture fornita con il Mac. Se non vuoi installare altre app, questa è la soluzione forse che preferirai. È molto semplice da usare: tutto quello che devi fare è connettere il dispositivo al Mac usando un cavo USB.
Nota: assicurarti di aver impostato il tipo di connessione come Fotocamera (PTP) anziché Dispositivo multimediale (MTP) sul dispositivo Samsung. Se invece hai selezionato MTP, il Mac potrebbe non essere in grado di riconoscere il dispositivo.
Collega il tuo Samsung al Mac tramite il cavo USB.
Apri Image Capture sul tuo Mac.
Seleziona il tuo dispositivo Samsung sotto il tag Dispositivo.

Fai clic sull’elenco Importa in: e imposta la cartella in cui salvare le foto.
Scegli le foto che desideri esportare. È possibile selezionare singole foto o tutte le foto.
Fai clic su Importa per spostare le foto.
Confronto tra i metodi sopra descritti
Ecco qui sotto una tabella riassuntiva con le caratteristiche di ciascun metodo che abbiamo illustrato in questo articolo:
| dr.Fone (mac) | Smart Switch | Android File Transfer | Image Capture | |
|---|---|---|---|---|
| Connessione USB | √ | √ | √ | √ |
| Copia in 1 click | √ | X | X | √ |
| Anteprima foto | √ | X | X | √ |
| Tipi file supportati | Tutti | Tutti | Tutti | Solo immagini |
| Mac OS supportati | MacOS > 10.7 | MacOS > 10.5 | MacOS > 10.7 | Tutti macOS |
| Android OS | Android OS > 2.3 | Android OS > 4.3 | Qualsiasi | Disp. Android popolari |
| Dimensione file | Qualsiasi | Qualsiasi | 4GB | Qualsiasi |
Ti Potrebbe Interessare..

GloboSoft è una software house italiana che progetta e sviluppa software per la gestione dei file multimediali, dispositivi mobili e per la comunicazione digitale su diverse piattaforme.
Da oltre 10 anni il team di GloboSoft aggiorna il blog Softstore.it focalizzandosi sulla recensione dei migliori software per PC e Mac in ambito video, audio, phone manager e recupero dati.