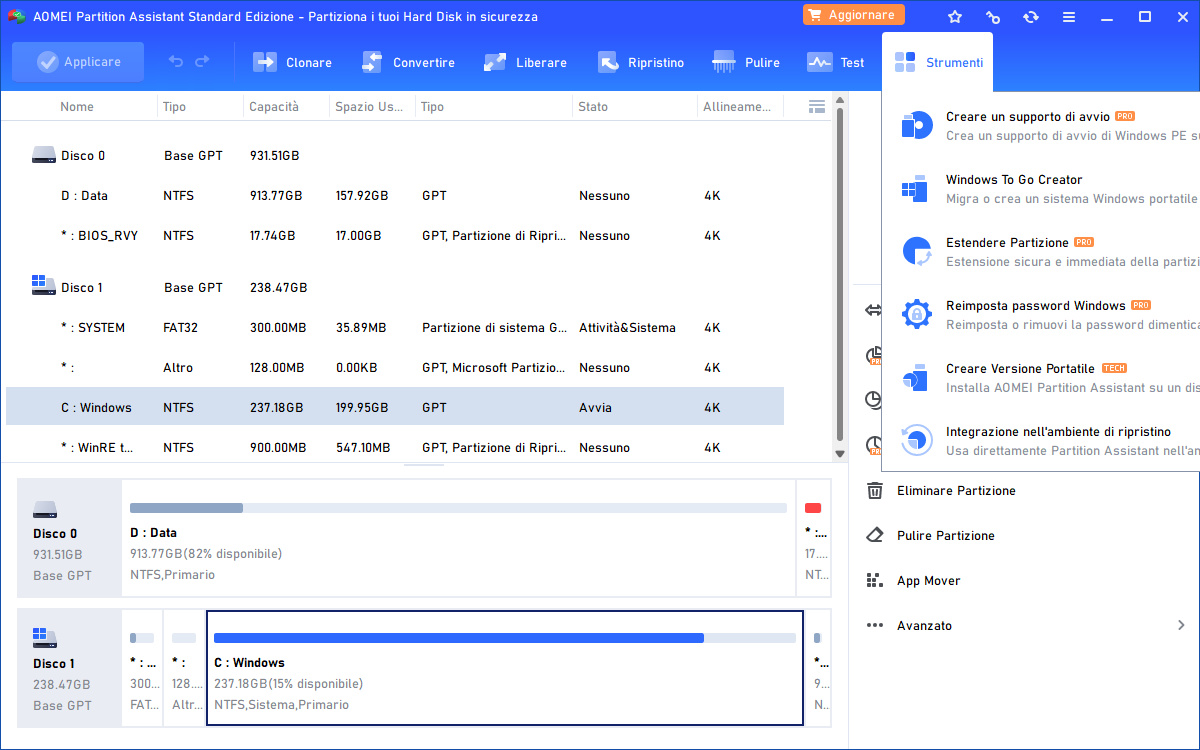Tutti i dati che memorizziamo sul PC vanno a finire nell’hard disk. Un hard disk (disco rigido) però non è mai costituito da una sola partizione. Quando si acquista un PC troviamo almeno due partizioni pre-configurate: una partizione denominata C: su cui viene installato il sistema operativo Windows e un’altra D: utilizzata per andare a memorizzare i nostri dati (foto, video, ecc..).
Spesso però nasce l’esigenza di partizionare l’hard disk del computer, o un hard disk esterno qualsiasi, in modo ancora più preciso andando a creare più partizioni, ad esempio una partizione per memorizzare i giochi, un’altra per andare a salvare i video, ecc…
Conviene partizionare il disco su Windows?
Beh, il motivo principale è che i dati in questo modo sono al sicuro perché se ad esempio va in crash Windows, non dobbiamo formattare l’intero disco ma ci basta andare ad agire sulla partizione C: lasciando inalterate le altre partizioni e quindi tutti i dati salvati lì. Analogamente se un virus attacca una determinata partizione, non dovremmo preoccuparci per le altre se dovessimo cancellare i dati da quella partizione.
Avere partizioni troppo grandi poi non è molto conveniente perché significa far lavorare di più il processore che per andare a trovare un singolo file deve analizzare l’intera partizione. Un hard disk partizionato bene porta quindi notevoli benefici anche sulle prestazioni del PC.
Cosa significa partizionare il disco?
Partizionare un hard disk non significa solo andare a creare nuove partizioni. Ci sono tante altre operazioni di partizionamento molto utili e che andremo ad analizzare in questo articolo, come ad esempio il ridimensionamento della partizione, la cancellazione, la modifica, ecc… insomma quando si parla di “partizionare hard disk” ci si riferisce a una serie di operazioni di intervento sul disco, tutte atte a migliorare la gestione dei dati e le prestazioni del PC.
Come partizionare disco / hard disk?
La premessa precedente era doverosa per capire bene cosa significa partizionare un disco e perché farlo. Detto ciò possiamo passare al nocciolo della questione e vedere come fare tutte queste operazioni, in totale sicurezza senza rischiare di cancellare i dati sul PC.
Una prima soluzione potrebbe essere quella di usare lo strumento gratuito, già presente in Windows, che si chiama Gestione Disco di Windows. Basta ricercare questo tool nella barra di ricerca di Windows per poi avviarlo, e apparirà una schermata del genere:

Con questo tool è possibile formattare una partizione, eliminarla o ridurne la dimensione ma non è in grado di creare nuova partizione se non c’è spazio “non allocato” cioè non assegnato già ad un’altra partizione. Inoltre è un tool con pochi strumenti e un po’ complessa da usare (il chè non è una cosa bella perchè si tratta di operazioni delicate da fare e un errore potrebbe significare cancellare l’intero hard disk!).
Il programma alternativo a Gestione Disco che consigliamo di usare per partizionare un hard disk si chiama Partition Assistant. Questo è un software professionale progettato proprio per rendere la vita semplice a chi deve creare una nuova partizione o modificare il partizionamento già presente su un disco, SENZA perdere i dati salvati.
Come Partizionare PC con Partition Assistant
Innanzitutto scarica e installa Partition Assistant sul tuo computer dal link seguente:
Dopo l’installazione e l’avvio del programma vedrai questa schermata principale:
Al centro del programma vedrai tutti i dischi e le partizioni presenti (o collegati) al tuo PC. A questo punto puoi procedere a fare una serie di operazioni legate al partizionamento dell’hard disk. Qui di seguito vediamo le funzionalità principali.
- Creare Nuova Partizione
- Ridimensionare partizione
- Estendere partizione
- Riallocare spazio libero hard disk
- Unire partizioni
- Dividere partizione
COME CREARE NUOVA PARTIZIONE SUL DISCO
Passo 1. Scarica, installa ed avvia Partition Assistant
Passo 2. Per creare una nuova partizione (anche in assenza di spazio “non allocato” o “non assegnato”) dovrai selezionare il disco (o partizione) in questione col tasto destro del mouse e selezionare la funzione “Creare Partizione“. In automatico si aprirà la finestra in cui potrai scegliere la lettera della nuova unità e la sua dimensione. L’immagine qui sotto parla chiaro:
Se ad esempio hai una partizione E: molto grande, es. di 100 GB, dopo averla selezionata nel programma e cliccato su “creare partizione” potrai creare da essa una nuova partizione di dimensione 50GB che verrà individuata dalla lettera F:.
Passo 3. Clicca su OK e poi dalla schermata iniziale clicca in alto su “Applicare” per confermare le operazioni e metterle in atto.
COME RIDIMENSIONARE UNA PARTIZIONE SUL DISCO
Passo 1. Scarica, installa ed avvia Partition Assistant
Passo 2. Per ridimensionare una partizione o un disco dovrai prima selezionarlo nel programma e poi cliccare sulla funzione “Ridimensionare partizione“. Si aprirà una finestra che ti consentirà di ridurre la grandezza di una partizione semplicemente spostando il cursore col mouse.
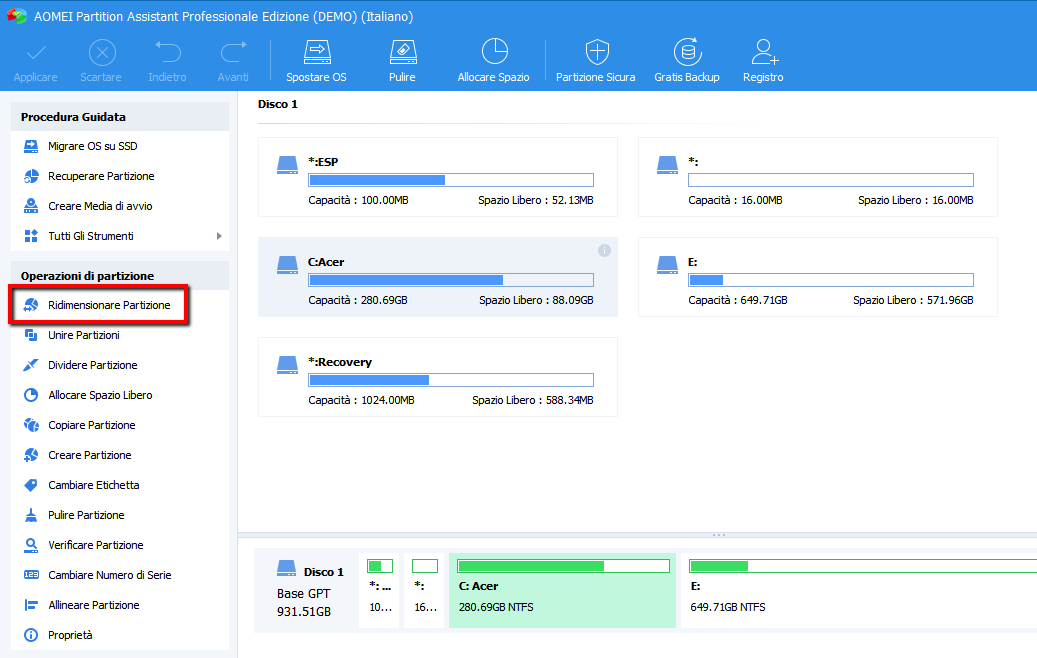
Quando si va a ridimensionare una partizione si va a creare uno “spazio non allocato” che potrai usare per creare una nuova partizione su di esso oppure per “allargare” altre partizioni adiacenti.
Ridimensionare una partizione può essere utile ad esempio quando abbiamo una partizione C: di 20GB, una partizione D: di 50GB e vogliamo estendere la partizione C da 20 a 35GB. In tal caso potremo ridimensionare la partizione D: da 50GB a 35GB e avremo quindi i 15GB liberi che potremo subito unire alla partizione C:
Passo 3. Clicca su OK e poi dalla schermata iniziale clicca in alto su “Applicare” per confermare le operazioni e metterle in atto.
COME ESTENDERE UNA PARTIZIONE SUL DISCO
A volte l’operazione di estendere una partizione è legata a quella di ridimensionare un’altra, perché ovviamente se si aumenta la grandezza di uno ci sarà un’altra partizione che dovrà diminuire. Quindi, se si vuole ad esempio estendere una partizione C:, e non c’è “spazio libero non allocato” sul disco, bisogna prima ridimensionare la partizione D: (vedi la guida qui sopra) in modo poi da avere dello spazio pronto per essere allocato alla partizione C:
Grazie a Partition Assistant tale operazione non è complessa da fare.
Passo 1. Scarica, installa ed avvia Partition Assistant sul tuo PC
Passo 2. Seleziona il disco o la partizione che vuoi “estendere” clicca poi su “Estensione Partizione”. Oppure clicca in alto su STRUMENTI e poi su ESTENDERE PARTIZIONE:

Passo 3. Partirà una procedura guidata che ti dirà il da farsi, passo dopo passo
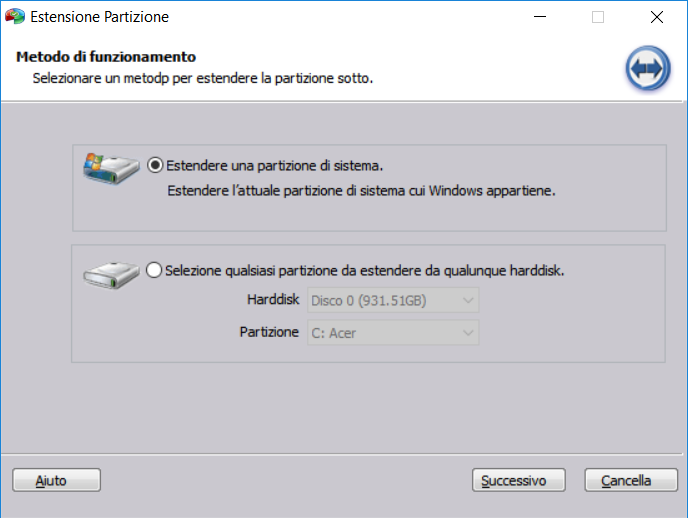
Il programma ti indicherà anche dal punto di vista grafica lo stato di partizionamento dell’hard disk in modo che potrai estendere una partizione nel modo più preciso:

Passo 4. Al termine dell’operazione clicca sul pulsante “Applicare” nella home del programma per confermare
COME RIALLOCARE SPAZIO LIBERO TRA DUE PARTIZIONI
Spesso chi si accinge a partizionare il disco su Windows si ritrova degli spazi vuoi (detti anche “spazi liberi NON allocati”) e ci si chiede come si può fare a riallocare questo spazio per non lasciarlo inutilizzato. Anche in tal caso ci viene in soccorso Partition Assistant.
Passo 1. Scarica, installa ed avvia Partition Assistant sul tuo PC
Passo 2. Seleziona la partizione o lo spazio che risulta “non allocato” e poi clicca su “Allocazione Spazio Libero”
Passo 3: Si aprirà una schermata che ti consentirà facilmente di “spostare” e riallocare quello spazio libero su un’altra partizione
Passo 4. Al termine dell’operazione clicca sul pulsante “Applicare” nella home del programma per confermare
COME UNIRE DUE PARTIZIONI SUL DISCO WINDOWS
Passo 1. Scarica, installa ed avvia Partition Assistant sul tuo computer
Passo 2. Seleziona una delle partizioni che vuoi unire e clicca a sinistra sulla funzione “Unire Partizioni”

Passo 3. Dalla finestra che si apre seleziona le due partizioni che vuoi unire e poi imposta anche quella di destinazione (es. unisci C: e D: tutto sotto la partizione C:).
Passo 4. Per confermare clicca prima su OK e poi su “Applicare” dalla schermata iniziale del programma.
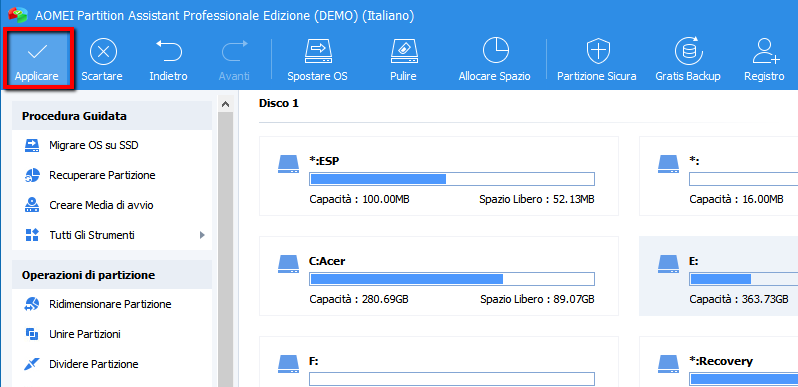
COME DIVIDERE UNA PARTIZIONE SUL DISCO WINDOWS
Passo 1. Scarica, installa ed avvia Partition Assistant sul tuo computer
Passo 2. Seleziona la partizione che vuoi dividere in due parti e clicca a sinistra sulla funzione “Dividere Partizione”

Passo 3. Dalla finestra che si apre potrai scegliere la dimensione delle due partizioni che verranno create dalla divisione.
Passo 4. Per confermare clicca prima su OK e poi su “Applicare” dalla schermata iniziale del programma.
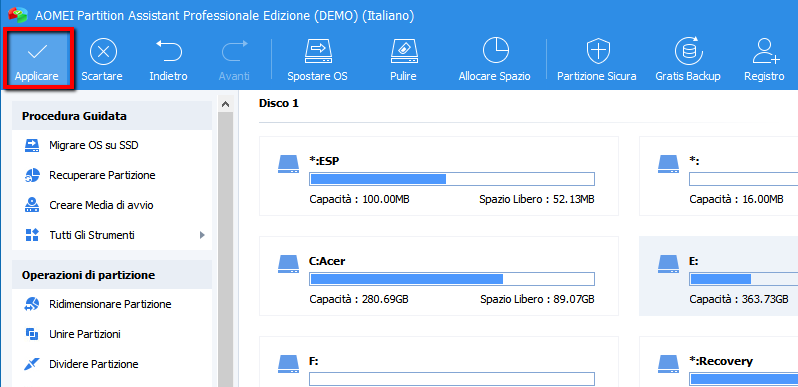
Ti Potrebbe Interessare..

GloboSoft è una software house italiana che progetta e sviluppa software per la gestione dei file multimediali, dispositivi mobili e per la comunicazione digitale su diverse piattaforme.
Da oltre 10 anni il team di GloboSoft aggiorna il blog Softstore.it focalizzandosi sulla recensione dei migliori software per PC e Mac in ambito video, audio, phone manager e recupero dati.