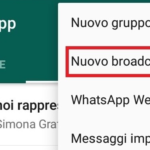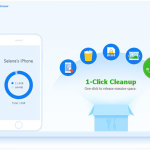I dischi rigidi esterni sono dispositivi di archiviazione utilizzati per memorizzare informazioni digitali, dati personali e ufficiali come file, foto, video, documenti e altro. Questi vengono collegati ai sistemi (PC/Mac) tramite connessione FireWire o USB o in modalità wireless per trasferire i dati dall’unità interna alle unità esterne. Se stai cambiando computer o vendi i tuoi vecchi computer o laptop, è probabile che tu voglia utilizzare un disco rigido esterno per i backup cancellando e formattando i dati esistenti nei dispositivi di archiviazione. Qui di seguito vedremo proprio come formattare un hard disk esterno su PC Windows o Mac.
- Parte 1: Formattare Hard Disk Esterno su Windows
- Parte 2: Formattare Hard Disk Esterno su Mac
Parte 1: Formattare Hard Disk Esterno su Windows
Gli utenti Windows che vogliono formattare il disco esterno per la prima volta, potranno seguire la procedura descritta qui sotto.
Procedura dettagliata per formattare il disco di archiviazione esterno tramite Windows:
- Prima di formattare un hard disk esterno su Windows, bisogna eseguire il backup di tutti i dati come file, musica, foto, video, ecc.. (se presenti su quel disco). Potresti usare Aomei Backupper per fare questo backup.
- Per formattare un disco rigido esterno, collega il dispositivo al computer o ad una presa a muro.
- Dopo aver collegato il disco rigido al sistema, avrai la possibilità di aprire Esplora risorse e facendo clic sulla sezione del computer nella barra laterale, vedrai il tuo disco rigido collegato al sistema.
- Fai clic con il tasto destro sull’icona del disco rigido, e apparirà l’opzione “Formatta“.
- Clicca su Formatta e scegli il file system che si desidera avere su quell’unità
- Identifica il disco con un nome in Etichetta volume e seleziona la casella Formato rapido.
- Per avviare il processo di formattazione, fai clic sul pulsante di avvio e attendi la notifica al termine del processo.
- Apri il disco rigido in Esplora risorse e inizia a trascinare documenti e file che desideri al suo interno.

Se non ti fidi della funzione di formattazione integrata in Windows ti consigliamo di usare un software professionale come Partition Assistant.
Scarica e installa il programma dal link seguente:
 Dopo l’installazione e l’apertura del programma vedrai la seguente schermata principale:
Dopo l’installazione e l’apertura del programma vedrai la seguente schermata principale:

Assicurati che l’hard disk esterno sia collegato al computer via USB. Seleziona quel disco all’interno di Partition Assistant e poi clicca sulla sinistra su “Formattare Partizione”
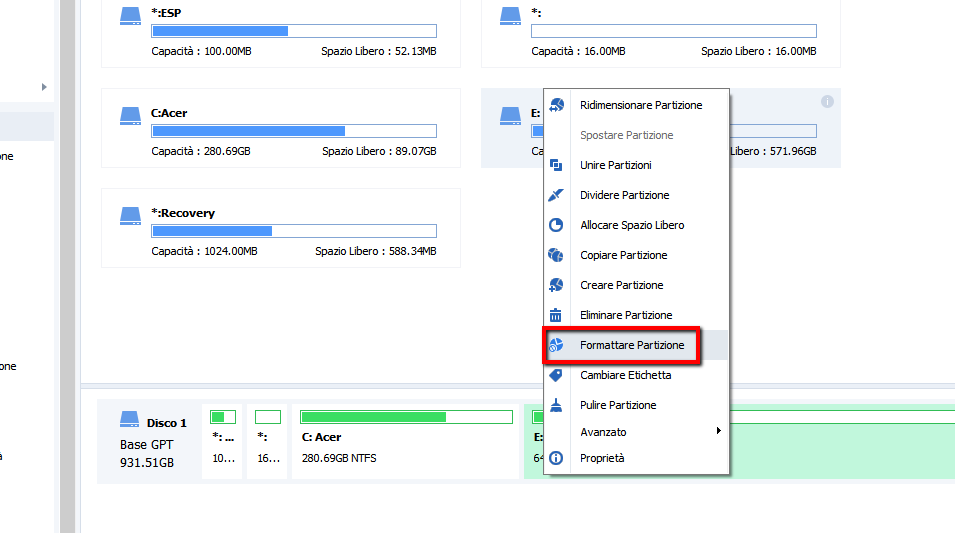
Si aprirà una nuova finestra in cui potrai cliccare su OK per procedere usando le impostazioni di default (consigliato)
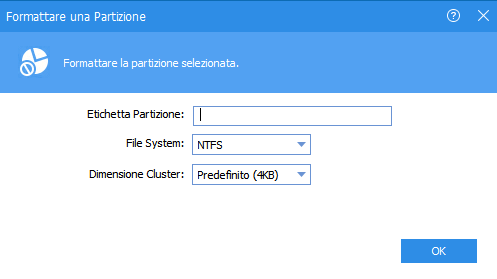
Al termine il disco sarà come nuovo e potrai iniziarlo ad usare per i tuoi scopi.
Parte 2: Formattare Hard Disk Esterno su Mac
Gli utenti Mac possono usare un qualsiasi file system che supporti il loro sistema operativo. Per formattare un’unità esterna su Mac, è possibile seguire la procedura seguente:
- Prima di iniziare il processo di formattazione del dispositivo esegui il backup di tutti i dati in una cartella separata.
- Collega l’unità di archiviazione al Mac.
- L’unità quando connessa sarò visibile (tramite icona) sullo schermo.
- Apri il finder e controlla le applicazioni / utility. Successivamente, fai doppio clic su UTILITA’ DISCO
- Per formattare il disco rigido esterno, scegli il dispositivo di archiviazione nella barra laterale di sinistra e fai clic sulla scheda Cancella.
- Poi vedrai il menu in cui devi selezionare il file system compatibile con il tuo sistema operativo.
- Descrivi o fornisci un nome specifico all’unità e fai clic sul pulsante Formatta.
- L’hard disk esterno verrà formattato in pochi secondi.
- Al termine del processo di formattazione, fai clic sul disco rigido nel Finder per aprirlo e iniziare a trasferire in esso i dati che desideri
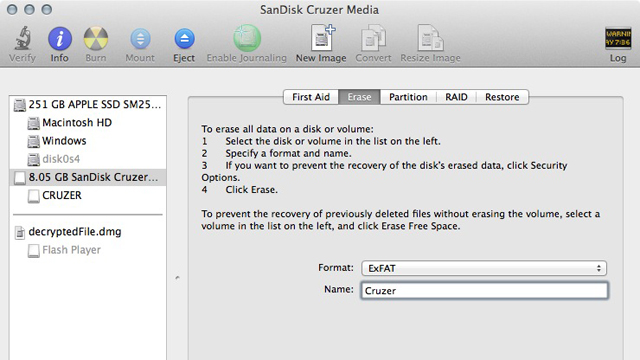
Tipi di File System
Come avrai notato, indipendentemente se usi un PC Windows o Mac per formattare un hard disk esterno, la cosa che ti verrà chiesta prima della formattazione è di selezionare il tipo di file system.
I file system sono le parti chiave che consentono al sistema operativo di poter decifrare i dati presenti su quel disco. Diversi sistemi operativi come Mac, Windows, Linux e OS X hanno file system diversi per organizzare e archiviare informazioni digitali. I file system più popolari sono i seguenti:
- NTFS (New Technology File System): NTFS è sviluppato da Microsoft, avviato con Windows NT 3.0. È anche noto come file system predefinito di Windows. Microsoft ha lanciato cinque versioni di NTFS: v1.0 rilasciata con Windows NT 3.1, v1.2 con Windows 3.51, v3.0 con Windows 2000, v3.1 e v5.0 con Windows XP. L’ultima versione include molte funzionalità come quote di utilizzo del disco, distribuzione di tracciamento dei collegamenti, punti di analisi, crittografia a livello di file e supporto dei file sparsi. Windows può scrivere e leggere su dischi rigidi formattati NTFS mentre OS X e Linux possono solo leggere ma non possono scrivere a meno che non siano supportati da dispositivi di terze parti come NTFS-3G. Ha una dimensione massima del file di 16 TB e una dimensione del volume di 256 TB.
- FAT 32 (File Allocated Table): è stato progettato nell’anno 1977 per floppy disk e letre principali varianti di file system sono: FAT12, FAT16 e FAT 32. La versione precedente di FAT era piuttosto semplice e robusta. FAT32 ha creato un numero maggiore di bit utilizzato per indirizzare i cluster. Aiuta anche a ridurre le dimensioni di ciascun cluster grazie al quale avrà una grande capacità di archiviazione e supporterà efficacemente i dischi di grandi dimensioni fino a 2 TB. Può essere scritto e letto da Linux, OS X e Windows. FAT32 offre dimensioni massime del file di 4 GB e dimensioni del volume di 2 TB.
- ExFAT (Extended File Allocated Table): è abbastanza simile a FAT32 ma è meno usato. ExFAT può archiviare fino a 4 GB di file ed è perfetto per le unità flash. Le unità formattate ExFat possono essere lette e scritte da OS X e Windows.
- HFS Plus (Hierarchical File System): è sviluppato da Apple Inc. Serve come file system primario di OS X e noto anche come Mac OS Extended. Per coloro che utilizzano Windows su Mac con Boot Camp, possono leggere dischi HFS ma non possono scrivere su di essi. Tuttavia, strumenti di terze parti come Paragon HFS+ aiutano gli utenti a scrivere e leggere su unità HFS +.

Ti Potrebbe Interessare..

GloboSoft è una software house italiana che progetta e sviluppa software per la gestione dei file multimediali, dispositivi mobili e per la comunicazione digitale su diverse piattaforme.
Da oltre 10 anni il team di GloboSoft aggiorna il blog Softstore.it focalizzandosi sulla recensione dei migliori software per PC e Mac in ambito video, audio, phone manager e recupero dati.