FAT32 e NTFS sono due tipi di file system con caratteristiche diverse e quindi lati positivi e negativi che li contraddistinguono. Qui di seguito cercheremo prima di capire le differenze sostanziali tra FAT32 e NFTS e poi vedremo come è possibile convertire e passare da FAT32 a NFTS e viceversa convertire NFTS in FFAT32, senza formattare e quindi senza dover cancellare i dati presenti sul disco.
FAT 32 è ampiamente utilizzato in diversi tipi di dispositivi portatili, come chiavette USB, lettori DVD, console di gioco (Play Station, Xbox) e così via. Esso supporta il sistema operativo di Windows XP, Linux, Mac, Android e Windows Phone. Tra gli svantaggi nell’usare questo tipo di file system c’è il fatto che la dimensione massima del singolo file memorizzabile è di 4GB e la capacità totale di tale partizione può essere massima di 2TB.
NTFS non ha limiti di dimensioni di singoli file e possiede una capacità massima di ben 256TB per quanto concerne le dimensioni della partizione. E’ un file system altamente raccomandato da Microsoft ed utilizzato dal sistema operativo Windows 7 in poi. E’ il tipo di file system più moderno però di contro c’è il fatto che non supporta console di gioco come PS3 e Xbox. Inoltre non può essere identificato nel sistema Android, Windows ME, ecc…
Alla luce di queste differenze è lecito attendersi che ci siano casi in cui si ha un disco formattato FAT32 e si voglia passare a quello NFTS (ad esempio perché si vuole salvare su di esso un filmato di 10 GB); oppure si ha un disco NFTS e si vuole passare al file system FAT32. Qui di seguito analizzeremo entrambi i casi.
Come Convertire FAT32 in NTFS
METODO 1. Uso di Partition Assistant (Senza formattazione e senza perdere dati)
Step 1: Innanzitutto SCARICA il programma Partition Assistant sul tuo PC Windows. Avvia e apparirà questa schermata iniziale:

Dalla schermata iniziale seleziona col tasto destro del mouse il disco da convertire e clicca sull’opzione Avanzate –> Converti in NFTS.

Si aprirà una nuova schermata da cui dovrai selezionare il box FAT32 to NFTS
Step 2: Clicca su “Avanti” e si aprirà una nuova finestra in cui dovrai selezionare NFTS come file system e cliccare su OK per procedere.

Dopo aver eseguito tutti i passaggi di cui sopra, dalla schermata principale dovrai cliccare su APPLICA per applicare le modifiche e la conversione. La conversione avverrà senza problemi e senza formattare. Non dovrai nemmeno riavviare il computer. Comodo e veloce no?
I due metodi visti sopra possono essere usati per passare da FAT32 a NTFS sia su chiavette USB che dischi rigidi esterno, purché possano essere riconosciuti da Windows. In realtà, Aomei Partition Assistant è anche una ottima soluzione per convertire disco tra MBR e GPT.
METODO 2. Uso Prompt dei comandi di Windows (con perdita di dati)
Step 1: Vai su Start > Tutti i Programmi > Accessori > Prompt dei Command. Oppure dal pulsante di ricerca digita “cmd” e poi esegui come amministratore il “Prompt dei Comandi”
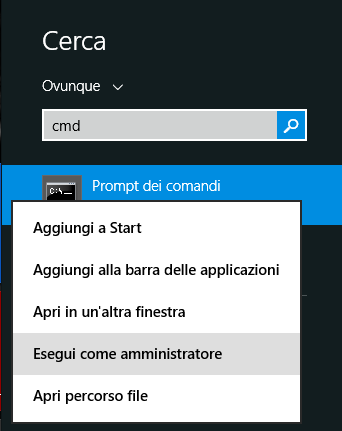
Nel caso di Windows 10/Windows 11 cerca “cmd” nel box di ricerca e poi clicca su Esegui come amministratore per aprire il Prompt dei comandi.

Step 2: Nella finestra Dos devi digitare questo comando:
convert X: /fs:ntfs
dove X è la lettera del disco o partizione che vuoi convertire da FAT32 a NTFS.
Step 3: Clicca su Invio e partirà il processo di conversione. Se non appare alcun errore il processo andrà a buon fine. Se invece fallisce utilizza il metodo successivo
Questo metodo ha solo poche procedure ed è facile per gli esperti. Tuttavia tutti i dati della partizione verranno formattati. È possibile eseguire il backup della partizione prima di effettuare tale conversione ma ci vorrà sicuramente più tempo e pazienza. Il metodo seguente invece non formatta i dati, quindi risulta più veloce da effettuare.
Come Convertire NTFS in FAT32 senza perdere dati
METODO 1: Riformattare partizione NFTS in FAT32
Se nel disco non ci sono dati importanti potresti convertire e passare da NTFS in FAT 32 effettuando una riformattazione del disco. Tutti i dati andranno cancellati in tal modo.
Per fare questa formattazione accedi alle “Risorse Computer” sul tuo PC per visualizzare tutti i dischi collegati o presenti. Seleziona col tasto destro del mouse il disco da riformattare in FAT32 e clicca su “Formatta“. Si aprirà una finestra in cui dovrai selezionare FAT32 come nuovo file system e cliccare su AVVIA.
METODO 2: Convertire NTFS in FAT32 senza formattare
Partition Assistant rappresenta anche in tal caso la soluzione migliore per passare da NTFS a FAT32 senza formattare e senza perdere i dati. Dopo averlo scaricato e installato, nella schermata iniziale dovrai cliccare sull’icona Strumenti –> NTFS to FAT32 Converter oppure accedere alla sezione Convertire –> Conversione in NTFS/FAT32 come mostrato nella figura qui sotto:
Si aprirà una nuova finestra:
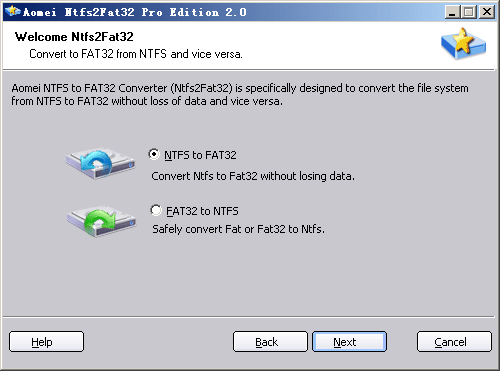
Clicca in basso su AVANTI per procedere con la conversione senza cancellare i dati, senza formattare. Più semplice e veloce di così, non si può!
Ti Potrebbe Interessare..

GloboSoft è una software house italiana che progetta e sviluppa software per la gestione dei file multimediali, dispositivi mobili e per la comunicazione digitale su diverse piattaforme.
Da oltre 10 anni il team di GloboSoft aggiorna il blog Softstore.it focalizzandosi sulla recensione dei migliori software per PC e Mac in ambito video, audio, phone manager e recupero dati.








