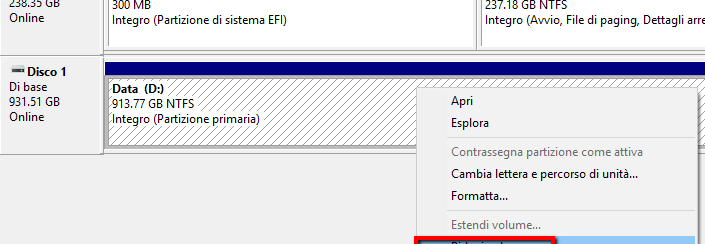Cosa sono e perchè conviene aggiungere partizioni?
Quando si fa riferimento a un disco rigido del computer, una partizione del disco è una sezione del disco rigido separata da altri segmenti. Le partizioni consentono agli utenti di dividere un disco fisico in sezioni logiche. Ad esempio, consentire l’esecuzione di più sistemi operativi sullo stesso dispositivo.
Quindi le partizioni consentono di segmentare un hard disk o un’unità al fine di separare i programmi dai file o installare un secondo sistema operativo.
Quando parliamo di “unità” etichettate con C :, D: e così via, stiamo effettivamente parlando di partizioni, sezioni dell’unità fisica. Ogni disco rigido ha almeno una partizione. Puoi ridurre una partizione e crearne di nuove dallo spazio extra. Questo è utile se desideri installare più di un sistema operativo o se desideri separare programmi e dati.
Per capire quali e quante partizioni sono presenti sul tuo PC ti basta fare doppio click sull’icona “Questo PC” sul desktop e si aprirà una cartella che mostrerà i dispositivi e le unità (partizioni) presenti nel sistema. Nella figura seguente un esempio di PC con due partizioni: la partizione C: su cui è installato il sistema operativo e la partizione D: su cui è possibile salvare programmi e dati vari.

Conviene sempre avere una partizione C: dedicata al sistema operativo in modo che Windows non rallenti o si inceppi a causa di troppi dati sulla sua partizione.
Come Aggiungere una o più Partizioni sul PC
E’ molto semplice aggiungere partizioni sul PC. Qui di seguito però vogliamo segnalare le precauzioni da prendere e i passaggi da seguire in modo da partizionare il PC senza rischiare di pedere dati o combinare guai!
Passaggio 1: Esegui un backup completo dell’intera unità se non ne hai già una. I disastri accadono. A tal proposito puoi anche leggere questa guida: come fare backup dle PC
Passaggio 2: Assicurati di disporre di spazio libero sufficiente sulla partizione esistente e che verrà usato per creare la nuova partizione. Per fare spazio su disco (e quindi sulla partizione) potresti pensare di trovare e rimuovere file duplicati, eliminare file inutili e svuotare il cestino.
Se non hai ancora spazio sufficiente, puoi spostare i file su un’unità esterna. Una volta terminato il partizionamento potrai nuovamente spostarli nella nuova partizione.
Passaggio 3: Utilizza uno strumento di partizionamento.
Questo è il passaggio fondamentale. Esistono tanti strumenti e software progettati per aggiungere partizioni sul PC o per gestirli. Tra questi va citato sicuramente anche lo strumento integrato in Windows e che si chiama Gestione Disco
Per aprire questo strumento, digita la parola “partizione” nella barra di ricerca e fai clic sul risultato “Crea e formatta le partizioni del disco rigido”
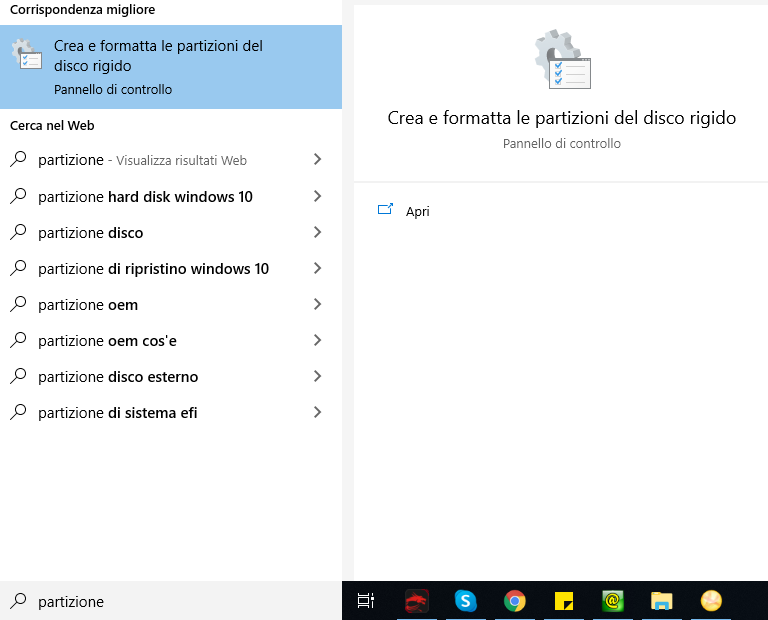
Si aprirà così lo strumento “Gestione Disco“:
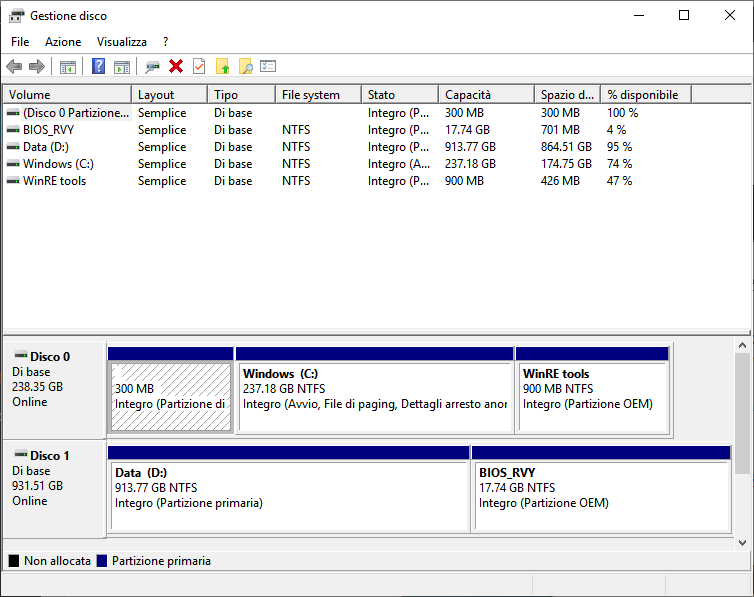
Ora fai clic con il tasto destro del mouse sulla partizione (da cui creare la nuova) e seleziona Riduci volume.

Si aprirà una finestra che ti chiederà di quanto vuoi ridurre la partizione. Il numero predefinito sarà il massimo disponibile.
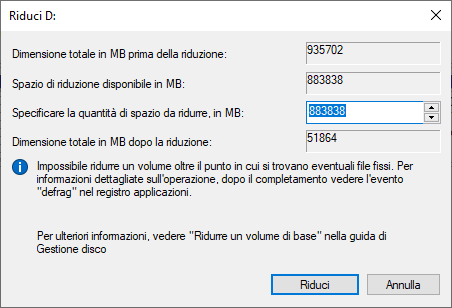
E qui sta il problema di Gestione disco: se la partizione corrente ha 228 GB disponibili, dovresti essere in grado di ridurla fino a 227 GB. Ma Gestione disco potrebbe non permetterti di ridurlo così tanto. L’unità potrebbe disporre di 23 GB di spazio libero, ma Gestione disco potrebbe consentirne solo 12 GB. Se il programma non ti consente di ridurre la partizione di quanto desideri ti conviene usare un software alternativo come Partition Assistant, uno dei migliori programmi sul mercato in grado di gestire le partizioni del PC senza limitazioni di ogni tipo.
Come aggiungere partizioni con Partition Assistant
Partition Assistant è un programma che consente di aggiungere partizioni sul PC in modo semplice e veloce e consente di ridurre la partizione fino a quando non c’è quasi più spazio disponibile. Ecco il link da cui potrai scaricare e installare questo programma:
 Supporta Windows 11/10/8/7/Vista & XP
Supporta Windows 11/10/8/7/Vista & XP
Dopo l’installazione avvia il programma e vedrai questa schermata iniziale:

Per aggiungere una nuova partizione al sistema potrai o cliccare a sinistra sull’opzione “creare partizione” oppure facendo click col tasto destro del mouse sulla partizione sorgente da cui creare la nuova. Nella figura seguente sono descritti i 3 click da fare per iniziare a creare una nuova partizione sul disco selezionato:
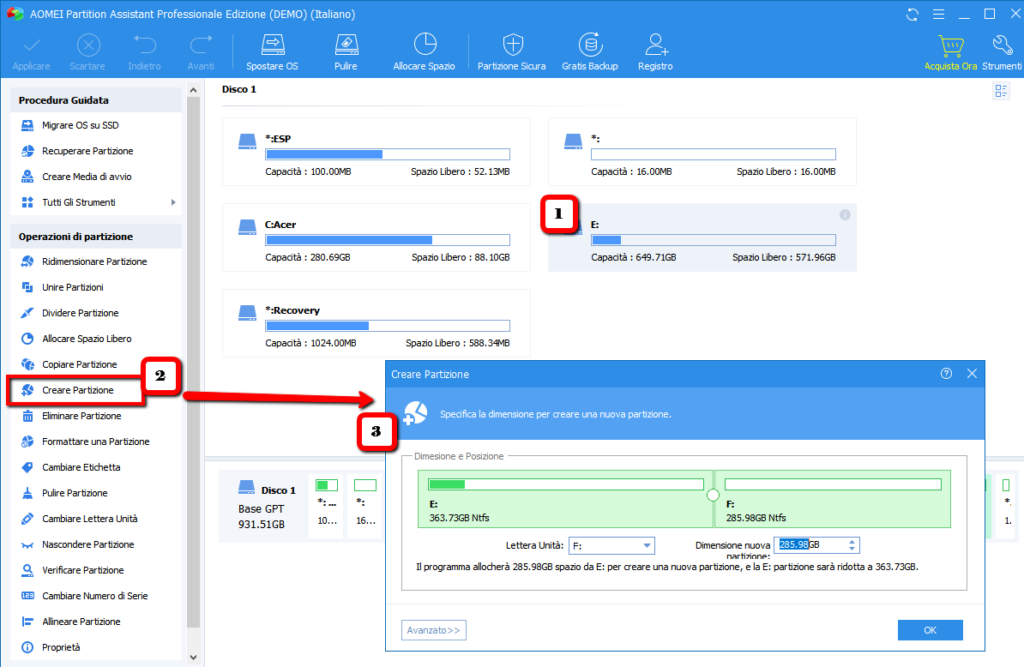
Se ad esempio hai una partizione E: molto grande, es. di 100 GB, dopo averla selezionata nel programma e cliccato su “creare partizione” potrai creare da essa una nuova partizione di dimensione minore a 100GB (anche 99.9GB) che verrà individuata dalla lettera F:.
Infine clicca su OK per ritornare alla schermata iniziale e qui clicca in alto su “Applicare” per confermare le operazioni e metterle in atto.
Avrai così aggiunto una nuova partizione sul PC senza alcun rischio per i tuoi dati!
Quante partizioni si possono creare sul disco?
Il numero di partizioni che puoi aggiungere su un PC dipende da diversi fattori, tra cui il sistema operativo utilizzato, la tabella delle partizioni (MBR o GPT), le dimensioni del disco rigido e le esigenze specifiche dell’utente. Ecco alcuni punti da considerare:
- Tabella delle partizioni: La tabella delle partizioni MBR (Master Boot Record) ha un limite di 4 partizioni primarie per disco rigido. Tuttavia, puoi creare una partizione estesa all’interno di una delle partizioni primarie e quindi creare molte partizioni logiche all’interno della partizione estesa, superando il limite di 4. La tabella delle partizioni GPT (GUID Partition Table) non ha questo limite e può supportare un numero molto maggiore di partizioni.
- Dimensioni del disco rigido: Il numero di partizioni che puoi creare dipende anche dalle dimensioni del disco rigido. Un disco rigido più grande può supportare un numero maggiore di partizioni rispetto a uno più piccolo.
- Sistema operativo: Alcuni sistemi operativi, come Windows, possono limitare il numero di partizioni che puoi creare in base alla versione o alla edizione del sistema operativo. Tuttavia, ci sono anche limitazioni imposte dal file system utilizzato (ad esempio, NTFS, FAT32, exFAT su Windows).
In generale, con la tabella delle partizioni GPT e un disco rigido di dimensioni adeguate, puoi creare un numero significativo di partizioni senza incontrare problemi. Tuttavia, è importante pianificare attentamente la configurazione delle partizioni per garantire che soddisfino le tue esigenze e che non causino conflitti o complicazioni nel sistema operativo.
Il nostro consiglio è di non avere più di 4 partizioni: una (sotto lettera C:) riservata al sistema operativo e altre tre per l’archiviazione dei dati (magari una dedicata ai file multimediali, l’altro ai documenti e l’ultima ad altre tipologie di file).
Ti Potrebbe Interessare..

GloboSoft è una software house italiana che progetta e sviluppa software per la gestione dei file multimediali, dispositivi mobili e per la comunicazione digitale su diverse piattaforme.
Da oltre 10 anni il team di GloboSoft aggiorna il blog Softstore.it focalizzandosi sulla recensione dei migliori software per PC e Mac in ambito video, audio, phone manager e recupero dati.