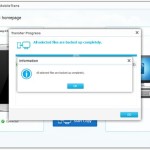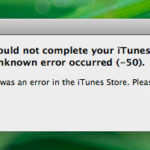Basta farci un giro sui forum o su Google per capire che il messaggio d’errore “NO BOOTABLE DEVICE FOUND” all’avvio di Windows (ma anche di sistemi Mac) non è tanto raro. Ecco alcune testimonianze e richieste di aiuto trovare su alcuni forum:
“Ho un laptop Acer Aspire che non riesce ad avviarsi perché non trova nessun dispositivo avviabile. Inizialmente ho provato a reinstallare Windows, ma non ha funzionato. Ora non ho idea di cosa potrebbe essere e come risolvere il problema”
“Appena ho acceso il mio computer è apparsa una schermata nera che indica “no bootable device insert disk and press any key”. Non ho un disco di avvio e non so davvero cosa fare.”

Se anche tu vedi un errore del genere, non ti allarmare più di tanto perché ci sono diverse possibili soluzioni. Continua a leggere il nostro articolo per scoprire come fare.
INDICE ARTICOLO
Sommario
- Cause dell’errore “no bootable device”
- Come risolvere errore “No bootable device found”?
- Metodo 1. Disconnetti tutte le periferiche USB
- Metodo 2. Verificare presenza di cavi allentati
- Metodo 3. Imposta il disco rigido come primo dispositivo di avvio
- Metodo 4. Ripristina partizione primaria come attiva
- Metodo 5. Esegui comando SFC per riparare file di avvio corrotti
- Metodo 6. Ripara MBR danneggiato
Cause dell’errore “no bootable device”
Cosa significa effettivamente questo messaggio d’errore? In parole povere significa che il computer non rileva un disco rigido, un’unità a stato solido o altre unità di avvio per caricare il sistema operativo (Windows). L’errore “No Bootable Device Found” è un messaggio che indica che il computer non è in grado di trovare un dispositivo di avvio valido per avviare il sistema operativo. Questo errore può verificarsi su computer con qualsiasi versione di Windows, inclusa Windows 11, così come su altri sistemi operativi. Ecco anche altre possibili cause dell’errore:
- Ordine errato dei dispositivi di avvio (nel bios)
- Nessuna partizione impostata come “attiva”
- Settori danneggiati nella partizione primaria
- MBR danneggiato su disco
- File di sistema corrotti
- Altre ragioni sconosciute
Come risolvere errore “No bootable device found”?
Ecco tutte le possibili soluzioni al problema.
Metodo 1. Disconnetti tutte le periferiche USB
In alcuni casi, l’errore “nessun dispositivo di avvio” può essere causato dai dispositivi USB. Quindi per prima cosa consigliamo di provare a disconnettere tutte le tue periferiche USB dal computer, inclusi la tastiera e il mouse USB perché alcuni utenti segnalano che possono anche innescare questo problema.
Se le periferiche USB sono la causa del problema prova a ricollegarle una ad una fino a quando non si scopre quella esatta che impedisce l’avvio del computer e sostituiscila con una nuova.
Metodo 2. Verificare presenza di cavi allentati
Se i componenti non sono collegati correttamente, è possibile che venga visualizzato questo messaggio di errore durante l’avvio di Windows. Per risolvere questo problema, è necessario spegnere il computer e aprire il coperchio del computer. Controlla se tutti i cavi SATA sono collegati saldamente alla scheda madre e ai dischi rigidi. Quindi riavvia il computer per vedere se il problema è risolto.
Metodo 3. Imposta il disco rigido come primo dispositivo di avvio
Se si inserisce un disco o CD non avviabile nel computer e lo si imposta come dispositivo di avvio, inesorabilmente si verificherà il problema “NO BOOTABLE DEVICE”. Pertanto, per garantire il corretto avvio del computer, è necessario modificare l’ordine di avvio e impostare come primo disco di avvio proprio il disco che carica il sistema operativo. Ecco come fare tutto ciò accedendo al BIOS del sistema:
Passaggio 1. Tieni premuto il pulsante di accensione per 5 secondi per spegnere il dispositivo. Poi riaccendi il sistema e non appena viene visualizzata la prima schermata con il logo, premi immediatamente il tasto F2 o il tasto CANC per accedere al BIOS.
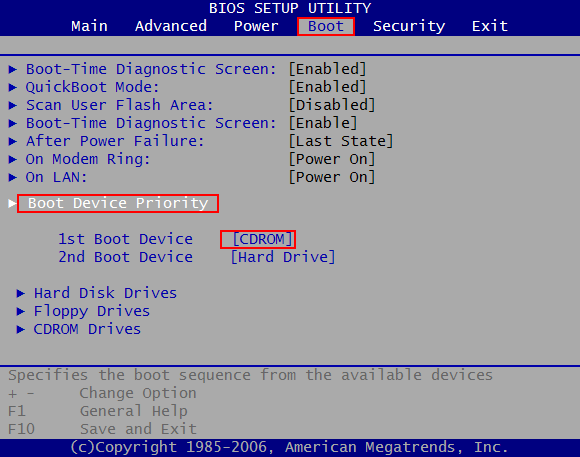
Passaggio 2. Premi il tasto freccia sulla tastiera per accedere alla scheda “Boot” e qui modifica le impostazioni dell’ordine di avvio per rendere il disco rigido come primo dispositivo di avvio.
Passaggio 3. Segui le istruzioni fornite nell’utilità BIOS per passare alla scheda “Exit“.
Passaggio 4. Individua e seleziona l’opzione “Exit and save changes” per salvare le modifiche apportate all’ordine di avvio.
Passaggio 5. Segui le istruzioni per riavviare il computer.
Se il problema persiste, prova la soluzione successiva.
Metodo 4. Ripristina partizione primaria come attiva
Se la partizione primaria (quella su cui è presente il sistema operativo, solitamente C:) non è impostata come “attiva“, si verificherà sicuramente l’errore “no bootable device”. Quindi ripristina la partizione primaria come attiva utilizzando il programma Partition Assistant (leggi come impostare partizione primaria attiva) o lo strumento Diskpart in questo modo
Passaggio 1. Inserisci il supporto di installazione di Windows nel computer e avvia il PC da esso.
Passaggio 2. Seleziona la lingua e l’area geografica, quindi fare clic su “Ripristina il computer“.
Passaggio 3. Nel supporto di installazione di Windows 11/10 (o Windows 8.1, Windows 8), seleziona “Risoluzione dei problemi” e quindi “Prompt dei comandi”.
Passaggio 4. Nel prompt dei comandi, digita i comandi seguenti e premi Invio.
diskpart
sel disk xx (al posto di xx metti il numero del disco da impostare come attivo)
sel partition xx (al posto di xx metti il numero della partizione di quel disco da impostare come attivo)
activate
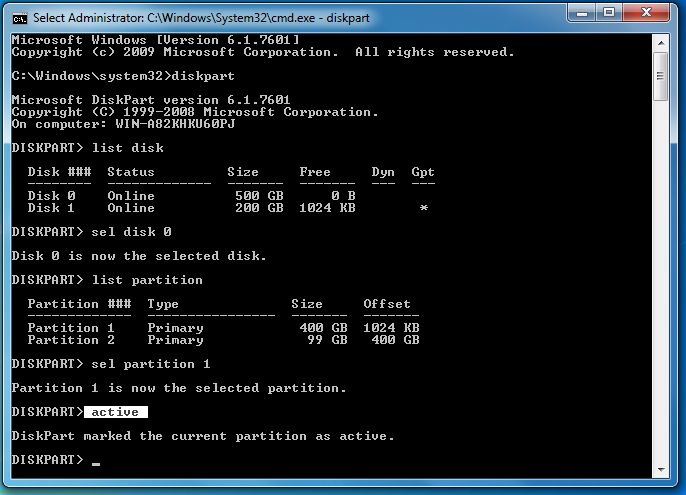
Così la partizione di sistema sarà impostata su attiva. Digita “exit” e premi Invio per uscire da diskpart e chiudere il prompt dei comandi. Quindi riavvia il computer e verifica se l’errore persiste.
Metodo 5. Esegui comando SFC per riparare file di avvio corrotti
I file di avvio danneggiati sui computer possono essere un’altra importante causa dell’errore “no bootable device found”. In questo caso, è possibile eseguire il comando SFC per controllare e riparare i file di sistema danneggiati.
Avvia il prompt dei comandi utilizzando il CD di installazione di Windows ed esegui il comando seguente:
- sfc /scannow /offbootdir=c: /offwindir=c:windows
Se questi due comandi non riescono a risolvere il problema, potrebbe essere necessario utilizzare DISM scan. Per fare ciò, basta eseguire il comando “DISM / Online / Cleanup-Image / RestoreHealth”.
Se non funziona, prova a utilizzare invece i seguenti comandi:
- Dism /Image:C:offline /Cleanup-Image /RestoreHealth /Source:c:testmountwindows
- Dism /Online /Cleanup-Image /RestoreHealth /Source:c:testmountwindows /LimitAccess
Questi comandi cercheranno eventuali file corrotti e li ripareranno per consentire l’avvio corretto di Windows.
Metodo 6. Ripara MBR danneggiato
L’MBR è un settore di avvio del disco rigido che contiene informazioni vitali sulle partizioni del disco rigido e carica il sistema operativo. Se è danneggiato, non sarai in grado di avviare Windows e apparirà il messaggio di errore “no bootable device found”. E’ possibile ripristinare MBR per risolvere il problema di avvio
Per fare ciò è possibile usare il prompt dei comandi, con la seguente sequenza di comandi:
- bootrec /fixmbr
- bootrec /fixboot
- bootrec /scanos
- bootrec /rebuildbcd
Se i comandi sopra non funzionano prova con questi:
- bcdedit /export C:BCD_Backup
- c:
- cd boot
- attrib bcd -s -h -r
- ren c:bootbcd bcd.old
- bootrec /RebuildBcd
Se cerchi però un modo più semplice e veloce per riparare l’MBR del tuo PC Windows, senza far uso nemmeno del CD di installazione di Windows, poi usare il programma PARTITION ASSISTANT, un programma professionale nato per gestire partizioni sul PC ma che possiede anche la funzione di ricostruzione e ripristino del Master Boot Record. Ecco come usarlo.
Scarica AOMEI Partition Assistant in un PC Windows funzionante, installalo ed avvialo.

Sulla sinistra clicca sulla funzione CREARE MEDIA DI AVVIO e si aprirà la seguente schermata che ti consentirò di creare un CD o disco USB di avvio per il computer guasto.
Segui le indicazioni fino a quando avrai creato il disco di avvio:
Una volta creato, collegalo al computer “guasto” e avvialo da quel disco modificando l’ordine di avvio nel BIOS.
Apparirà la seguente schermata di Partition Assistant. Fai clic con il tasto destro del mouse sul disco di sistema e seleziona “Ricostruisci MBR“.
Scegli un tipo di MBR appropriato per il sistema operativo che stai utilizzando.

Torna all’interfaccia principale, fai clic su “Applica” e “Procedi” per iniziare a ricostruire l’MBR.
Se è necessario potrai anche controllare gli errori del disco rigido del sistema e correggerli. Ti basta fare clic con il tasto destro del mouse sulla partizione di sistema e selezionare “Avanzate”> “Controlla partizione“. Quindi seleziona il primo modo per verificare e correggere gli errori su questa partizione.
Ti Potrebbe Interessare..

GloboSoft è una software house italiana che progetta e sviluppa software per la gestione dei file multimediali, dispositivi mobili e per la comunicazione digitale su diverse piattaforme.
Da oltre 10 anni il team di GloboSoft aggiorna il blog Softstore.it focalizzandosi sulla recensione dei migliori software per PC e Mac in ambito video, audio, phone manager e recupero dati.